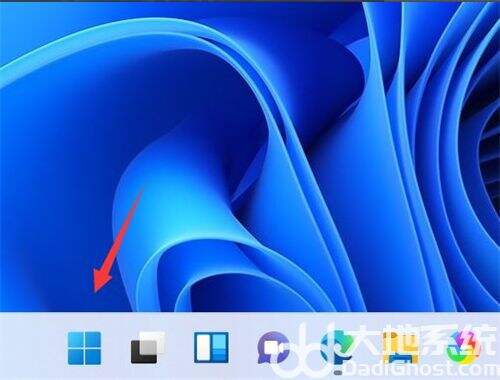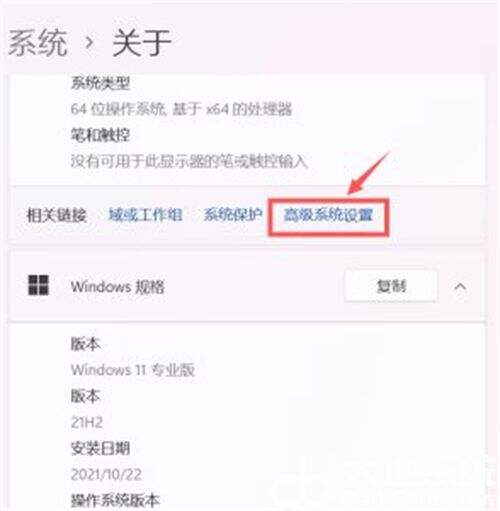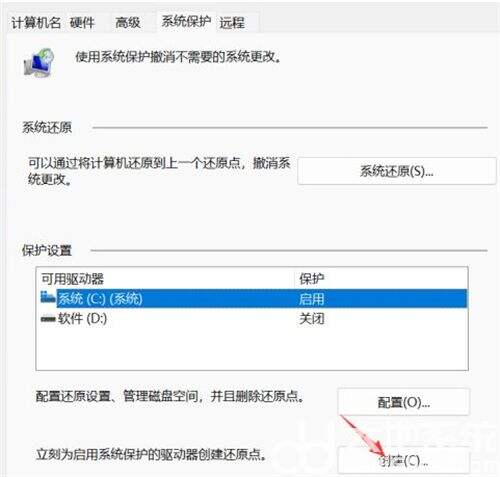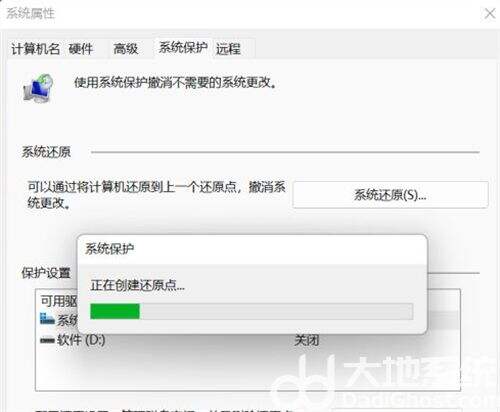win11怎么设置还原点 win11设置还原点方法介绍
系统教程导读
收集整理了【win11怎么设置还原点 win11设置还原点方法介绍】操作系统教程,小编现在分享给大家,供广大互联网技能从业者学习和参考。文章包含453字,纯文字阅读大概需要1分钟。
系统教程内容图文
2.进入之后我们打开系统设置按钮,进入到系统设置的页面当中。
4.我们就会进入到系统属性的窗口当中,此时点击上方的系统保护选项,转移到系统保护的页面。
6.在弹出的窗口中我们输入还原点的名称,完成后点击下方的创建按钮。
8.这个过程完成之后,你就会收到一条信息,那么就说明还原点创建完成啦。
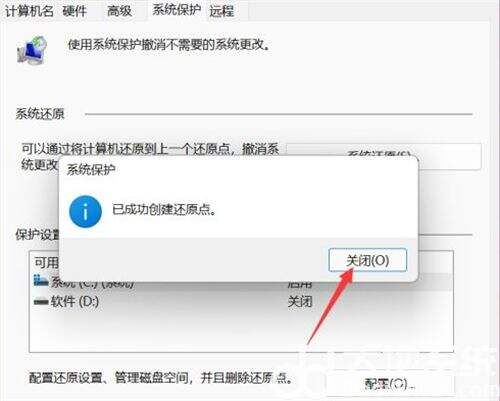
那么上面就是win11怎么设置还原点的方法教程,为了防止系统奔溃无法进行修复,我们可以进行创建还原点的操作,以备不时之需。
系统教程总结
以上是为您收集整理的【win11怎么设置还原点 win11设置还原点方法介绍】操作系统教程的全部内容,希望文章能够帮你了解操作系统教程win11怎么设置还原点 win11设置还原点方法介绍。
如果觉得操作系统教程内容还不错,欢迎将网站推荐给好友。