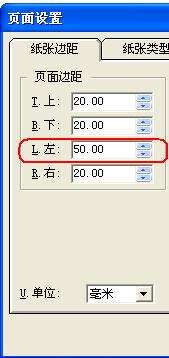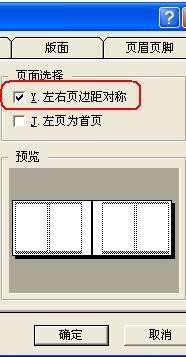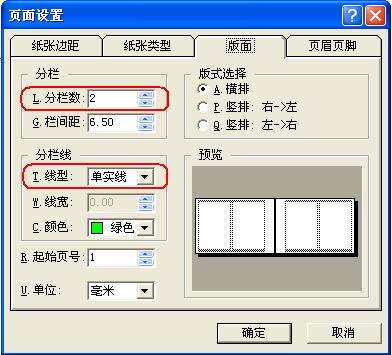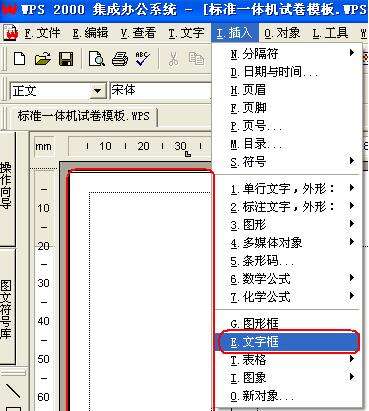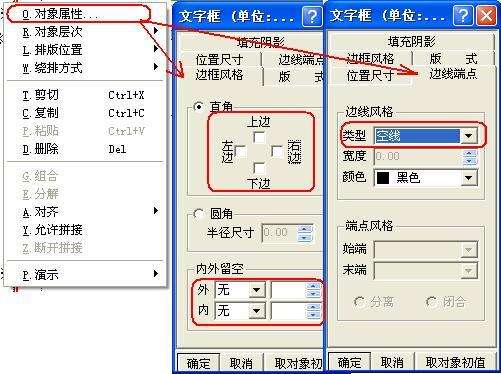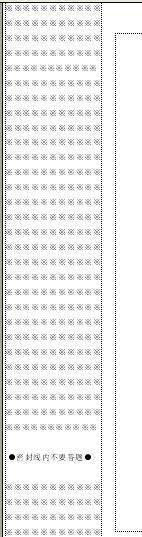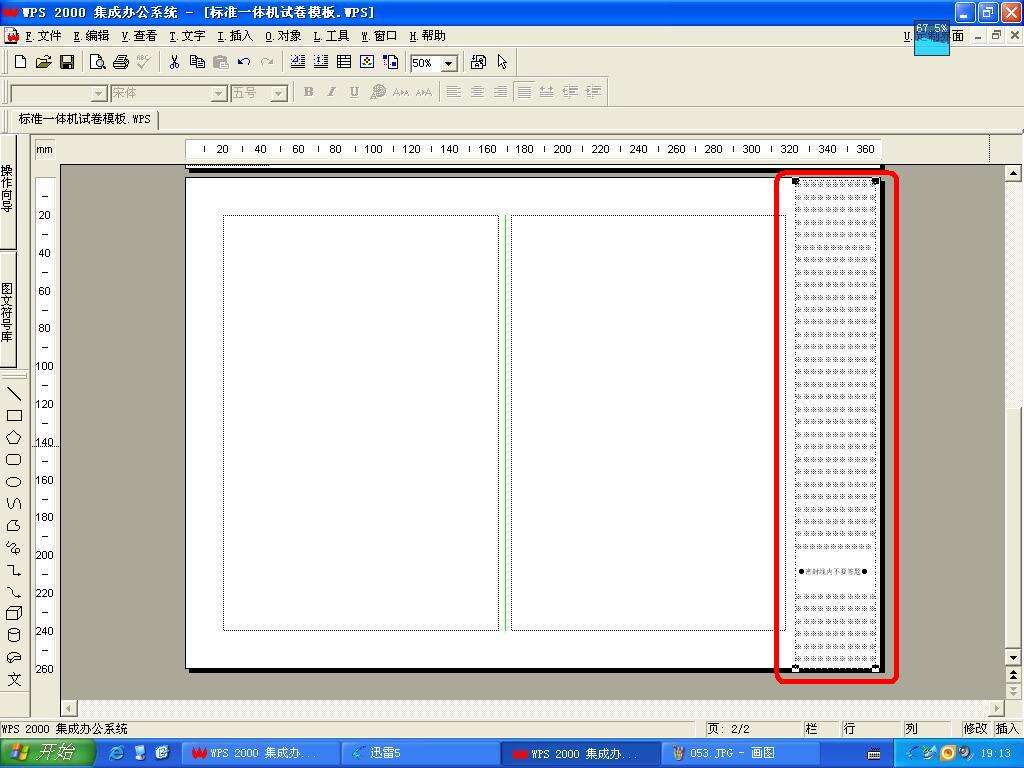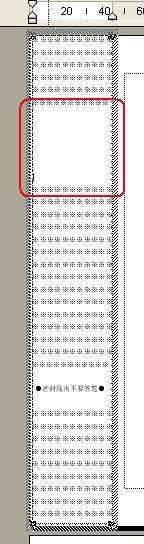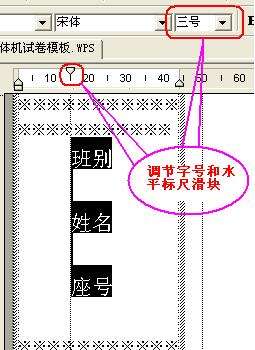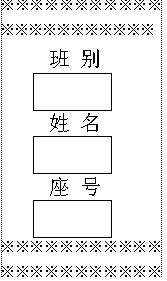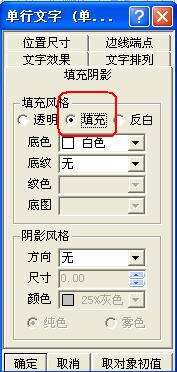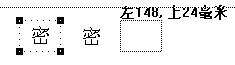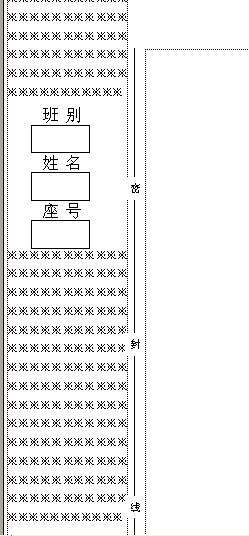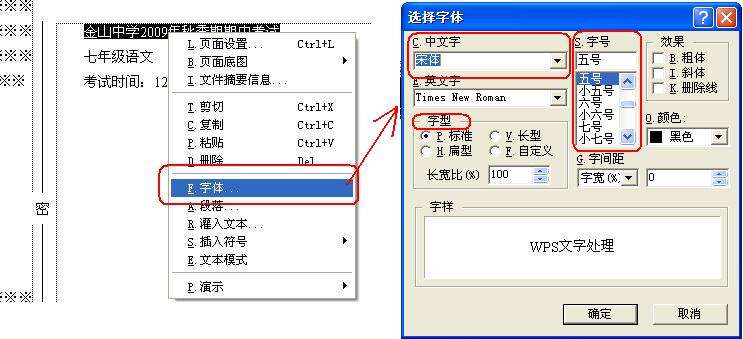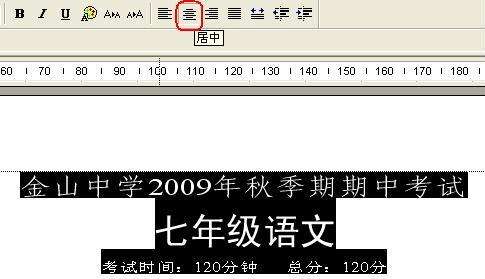使用wps制作一个标准的可以双面打印的一体化试卷模板
办公教程导读
收集整理了【使用wps制作一个标准的可以双面打印的一体化试卷模板】办公软件教程,小编现在分享给大家,供广大互联网技能从业者学习和参考。文章包含2080字,纯文字阅读大概需要3分钟。
办公教程内容图文
2.切换到“纸张类型”选项卡,将纸张大小设置为8张,纸张方向设置为横向。(图2)
3.切换到“布局”选项卡,将列数设置为2,列线类型为单实线,颜色为随机。(图3)
设置后,确认返回。
二、制作密封栏
常规试卷的左侧有密封的栏,用密封的线隔开,里面应该写有班级和姓名等机密信息。我们可以使用文本框结合绘图工具来制作它们。
1.执行“插入文本框”命令,用鼠标在页面左侧空白处拖动一个充满边距的文本框(图4)
2.右键单击文本框,弹出快捷菜单,然后单击对象属性。点击“边框样式”标签,去掉上、下、左、右前面的,将内外空白改为0;单击“边缘端点”选项卡,并将边缘类型设置为空行(图5)。完成后,单击“确定”退出。
3.双击文本框进入编辑状态。使用软键盘反复输入字符“”,直到它填满整个文本框。在密封行(图6)中输入“请勿回答问题”
4.单击文档的空白处退出文本框的编辑状态,并将光标定位在文档的第一行。然后执行“插入分隔符分页符”命令生成文档的第二页(图7)
5.将显示比率(如图8所示)降低到50%。在文本框中,右键单击弹出菜单选择“复制”或使用键盘组合
Ctrl+C .然后向下滚动鼠标滚轮到第二页。单击鼠标,使光标位于第二页的第一行。然后,在右键菜单中,选择“粘贴”或键盘组合“Ctrl+V”,粘贴文本框,然后将文本框直接拖动到右边空白处。(见图9)
提示:WPS2000不支持通过在页面间拖动来复制图像。
6.回到第一页。双击左边的文本框,使文本框处于编辑状态,在中上位置按回车键,生成6个空行(图10)
然后,分别在一行、三行和五行中输入班次、姓名和座位号,并调整字体大小和标尺滑块以使其美观(图11)。
为了让试卷更漂亮,我们现在执行“插入图形矩形”命令,在班级底部画一个矩形,然后按住Ctrl键在名字和座位号下拖动并复制它。
提示:您可以按住“Shift”键,分别单击三个矩形,然后在右键菜单中选择“对齐左对齐”,使它们整洁美观。效果如下(图12)
三、绘制密封线
封口线,也叫装订线,检查后需要用封口条包裹,并用订书机装订在封口线上,方便流水换卷。
1.执行“插入单行文本矩形”命令,点击
键入“机密”一词,在右键菜单中选择“对象属性填充阴影填充”,将字体大小改为5号,确认返回。(图14)
然后使用“Ctrl鼠标”复制它旁边的两个,如图15所示。
然后它们分别被改为“密封”和“线”两个词。
2.执行“插入图形直线”命令,按住鼠标左键和“Shift”键,在密封条和左边的虚线之间画一条直线。
3.用鼠标将三个单行单词拖到直线上的适当位置。(图16)
提示:为了防止密封线和密封条移动,使用选择工具选择该区域的所有框,并在右键菜单中选择“组合”。
四、试卷头制作
试卷包括学校名称、考试类别、科目、时间、指定分数、注意事项和栏目。
1.首先输入文本(图17)
2.分别选择每一行,在右键菜单中选择“字体”,进入字体设置对话框(图18)
3.设定第一个行为模仿宋风格,平式和二号;将第二行和第一行设置为粗体;让第三个行为变平。所有其他项目都是默认的,单击“确定”返回。
为了美观,请选择所有三条线,然后单击工具栏上的“居中”按钮。效果如下(图19)
4.执行“插入表单自定义表单”命令,在“行数和列数合计”中设置2行8列,点击确定返回(图20)
提示:
我们可以用鼠标将表格拖动到指定的位置,同时指向表格的最右边。当光标变成双箭头时,拖动以调整表格的整体宽度。双击表格进入编辑状态并输入文本。(图21)
五、试卷页码制作
因为WPS2000不支持列页码,所以它使用“单行文本”。
1.执行“插入单行文字矩形”命令,用鼠标拖出页码处的单行文本框,输入“第1页,共6页”字样,并将字体大小设置为5号(图22)
然后将这一行文本复制到其他页面,并更改页码。整体效果预览:
六、保存
为了方便起见,我们可以将此文档保存为模板。点击“文件另存为模板文件”(建议保存在系统默认文件夹中)。输入模板名称和文件名为“标准多功能一体试卷模板”的摘要,点击“确定”保存。(图23)
现在,我们单击“文件创建新文件”,我们可以在对话框中找到刚刚保存的模板文件(图24)
哈哈。