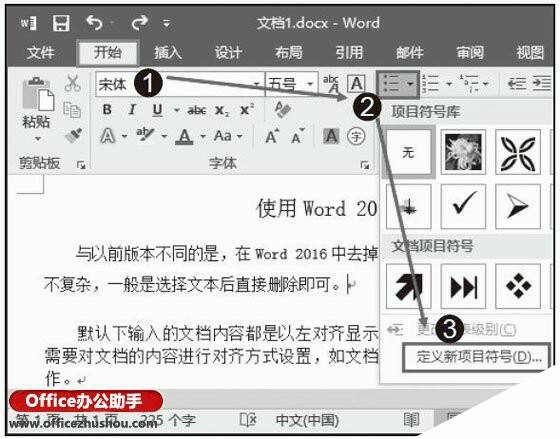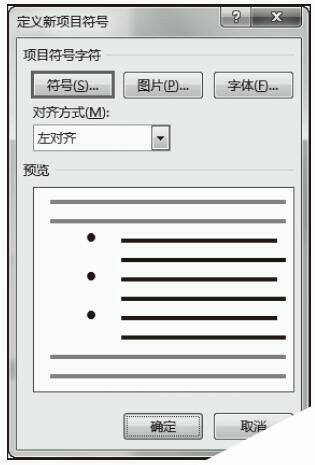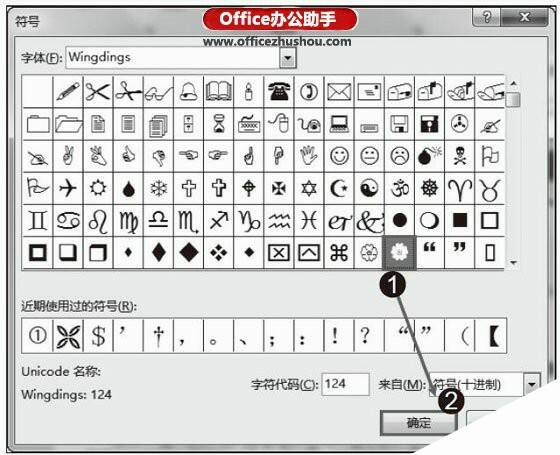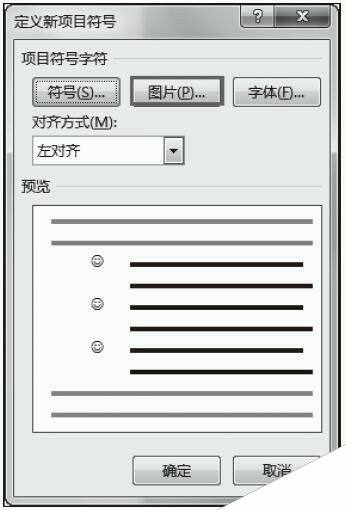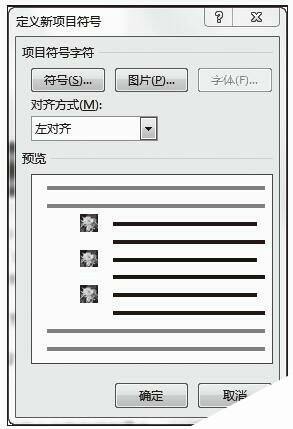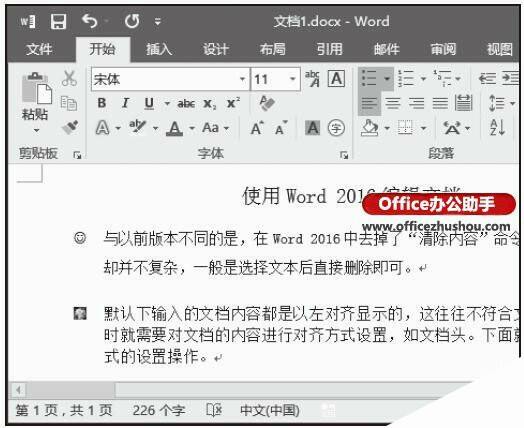Word2016文档中自定义项目符号的方法
办公教程导读
收集整理了【Word2016文档中自定义项目符号的方法】办公软件教程,小编现在分享给大家,供广大互联网技能从业者学习和参考。文章包含519字,纯文字阅读大概需要1分钟。
办公教程内容图文
 ,在展开项目符号选择列表菜单中选中“定义新项目符号”选项,如图1所示。
,在展开项目符号选择列表菜单中选中“定义新项目符号”选项,如图1所示。
图1 选中“定义新项目符号”选项
步骤2:打开“定义新项目符号”对话框,单击“符号”按钮,如图2所示。
图2 单击“符号”按钮
步骤3:打开“符号”对话框,用户可以重新选择项目符号图案,选择后单击“确定”按钮,如图3所示。
图3 选择项目符号图案
步骤4:返回“定义新项目符号”对话框中,在“预览”中可以看到效果,如图4所示。
图4 自定义项目符号
步骤5:如果用户设置图片图案作为项目符号,可以在“定义新项目符号”对话框中单击“图片”按钮,在打开的“图片项目符号”对话框选择一种图片符号,自定义项目符号后,单击“确定”按钮,如图5所示。
图5 选择图片符号
步骤6:将设置的项目符号应用于选中的文本,效果如图6所示。
图6 查看应用符号的效果
本文已经收录至:Office2016应用大全