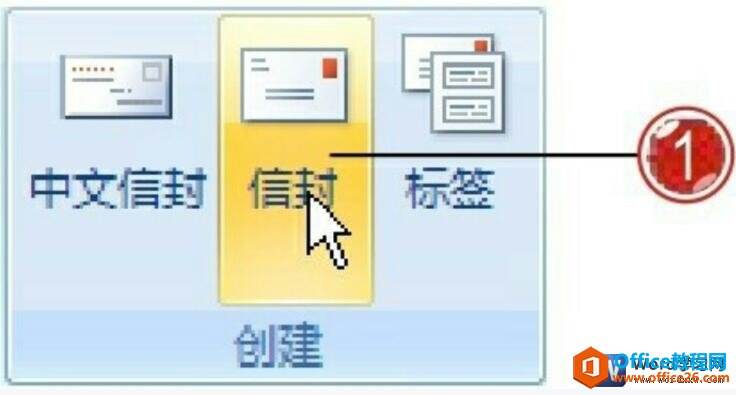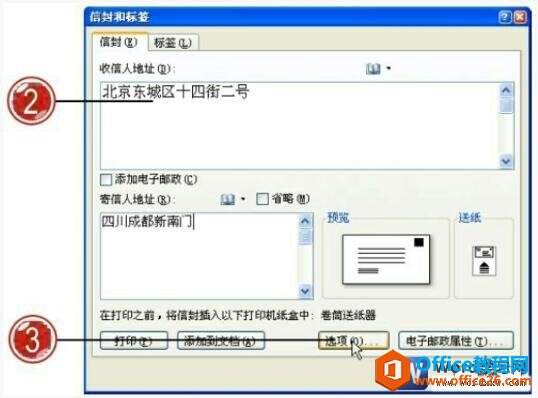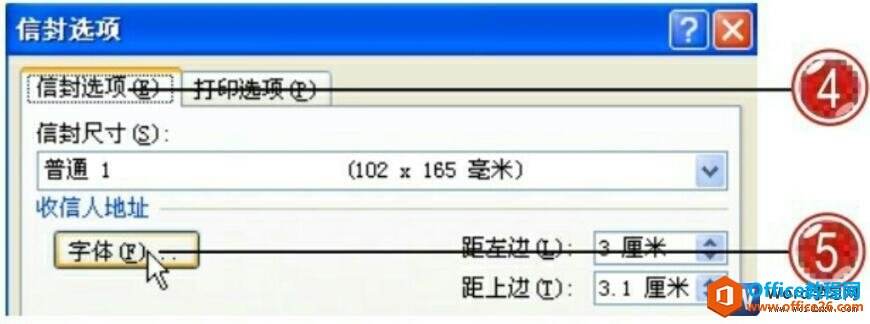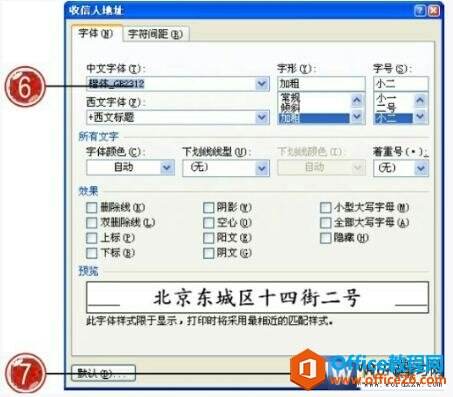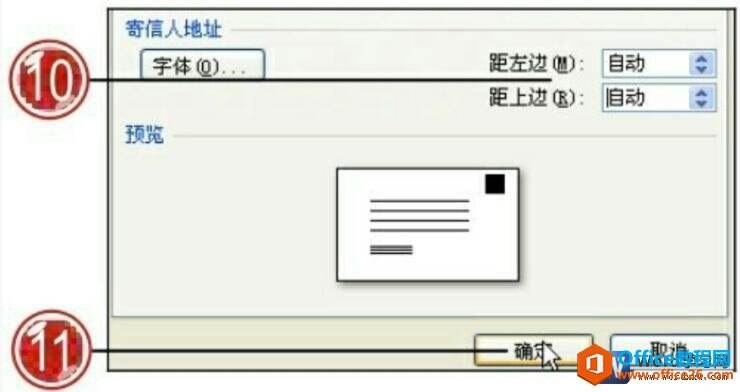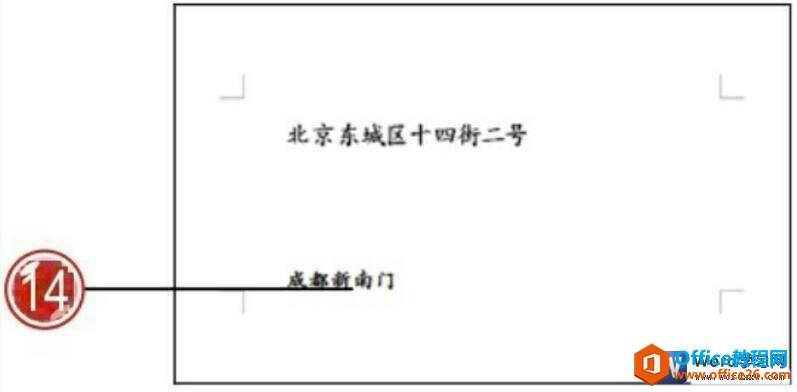如何在word中创建信封
办公教程导读
收集整理了【如何在word中创建信封】办公软件教程,小编现在分享给大家,供广大互联网技能从业者学习和参考。文章包含658字,纯文字阅读大概需要1分钟。
办公教程内容图文
图1
2、打开“信封和标签”对话框,切换到“信封”选项卡下,在“收信人地址”和“寄信人地址”文本框输入相关信息。
3、单击“选项”按钮。
图2
4、打开“信封选项”对话框,切换到“信封选项”选项卡下,我们可以在此设置信封尺寸样式。
5、单击“收信人地址”区域中的“字体”按钮。
图3
6、打开“收信人地址”对话框,切换到“字体”选项卡下,设置其中文字体为“楷体”,字形为“加粗”,字号为“小二”。
7、在“预览”区域查看字体的格式设置效果,并单击“确定”按钮。
图4
8、返回到“信封选项”对话框中单击“寄信人地址”区域中的“字体”按钮,打开如左图所示的对话框,设置寄信人地址字体为“华文楷体”,字形为“加粗”,字号为“三号”。
9、单击“确定”按钮。
图5
10、返回到“信封选项”对话框中,我们可以设置收信人地址和寄信人地址显示的位置,分别设置其左边距和上边距即可。
11、设置完成后单击“确定”按钮。
图6
12、返回到“信封和标签”对话框,我们可以预览设置的字体格式效果。
13、单击“添加到文档”按钮。
图7
14、在文档中插入新的页,在该页中显示创建的信封页面内容。
图8
那么我们在word中如何打印单个信封呢?这时候只需要在“信封和标签”对话框中的“信封”选项卡下设置信封的相关信息内容,单击“打印”按钮即可对创建的信封进行打印。
办公教程总结
以上是为您收集整理的【如何在word中创建信封】办公软件教程的全部内容,希望文章能够帮你了解办公软件教程如何在word中创建信封。
如果觉得办公软件教程内容还不错,欢迎将网站推荐给好友。