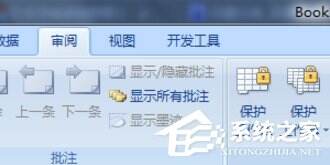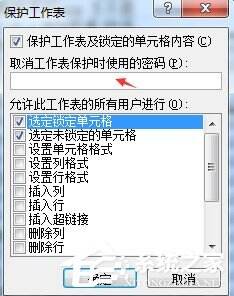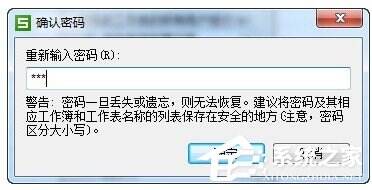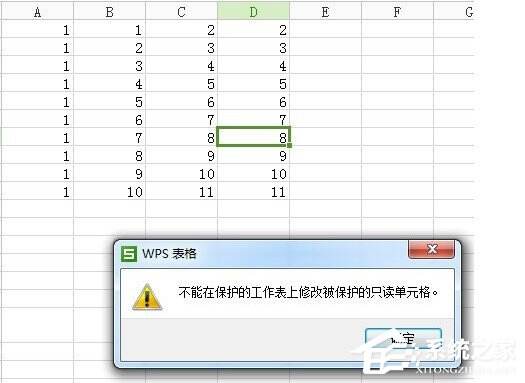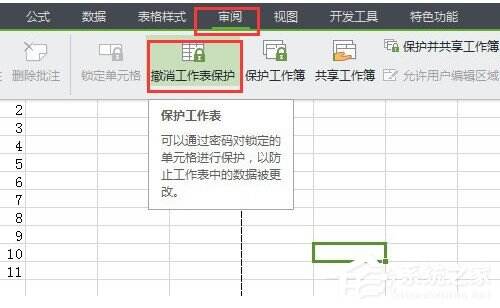Excel表格怎么设置只读权限 Excel表格设置只读权限方法
办公教程导读
收集整理了【Excel表格怎么设置只读权限 Excel表格设置只读权限方法】办公软件教程,小编现在分享给大家,供广大互联网技能从业者学习和参考。文章包含227字,纯文字阅读大概需要1分钟。
办公教程内容图文
三、这时候就可以输入密码,设置权限根据自己的需求设置;
四、点击“确定”后在输入一次刚刚设置的密码,点击确定;
五、被设置密码后,再修改系统就会提示警告;
六、要再次进行编辑,要在“审阅”菜单中,选择“撤销工作表保护”;
如果想别人不可以操作,就设保护。操作:工具—保护–保护工作表,输入密码,下面即是想要设置保护的内容打上勾即可。
办公教程总结
以上是为您收集整理的【Excel表格怎么设置只读权限 Excel表格设置只读权限方法】办公软件教程的全部内容,希望文章能够帮你了解办公软件教程Excel表格怎么设置只读权限 Excel表格设置只读权限方法。
如果觉得办公软件教程内容还不错,欢迎将网站推荐给好友。