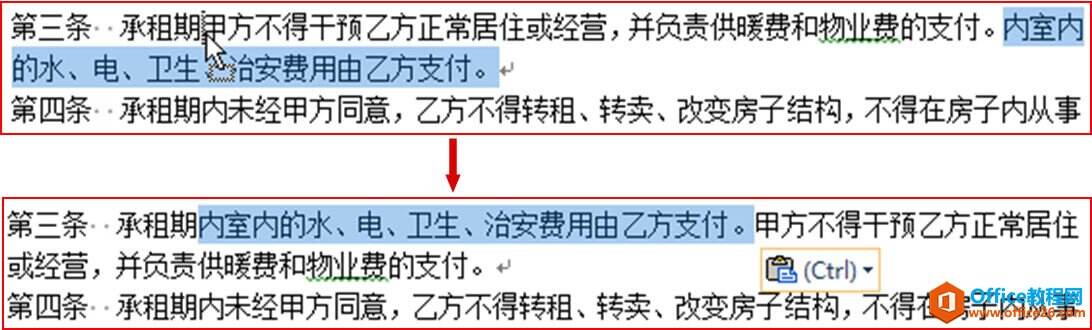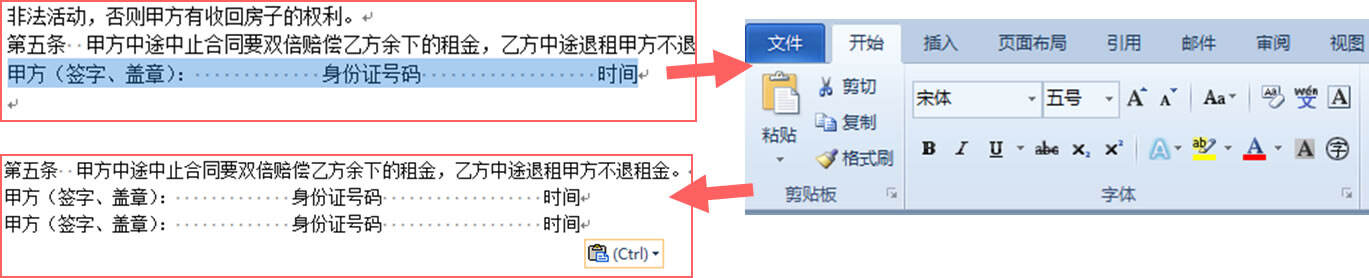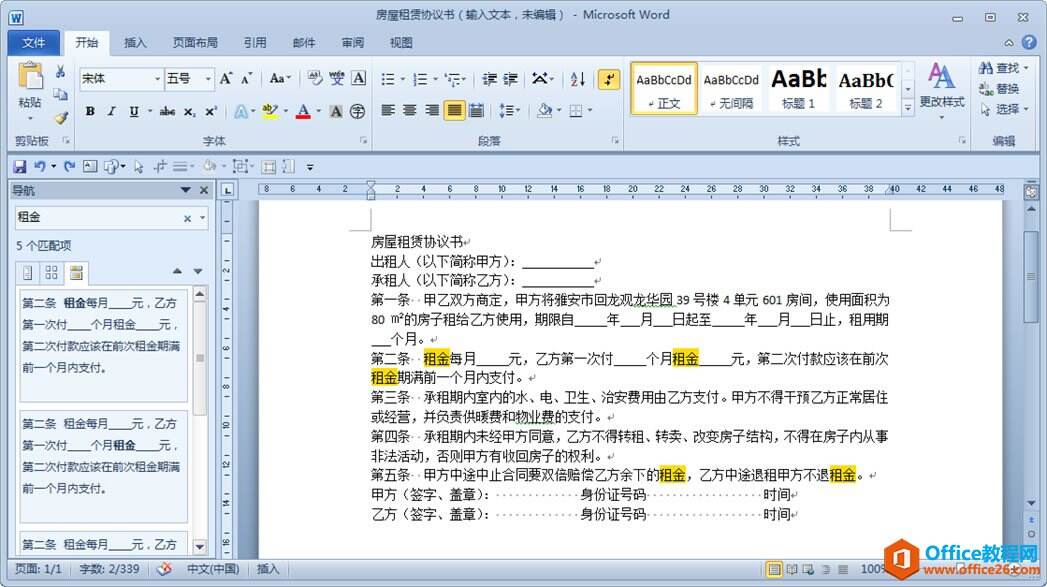word 文本的选取、移动、复制、查找和替换 基础教程
办公教程导读
收集整理了【word 文本的选取、移动、复制、查找和替换 基础教程】办公软件教程,小编现在分享给大家,供广大互联网技能从业者学习和参考。文章包含1454字,纯文字阅读大概需要3分钟。
办公教程内容图文
选取区域跨度较大的文本。
当要选择的文本区域跨度较大时,使用拖拽法选择文本将十分不方便,此时可以在要选择的文本区域的开始位置单击鼠标左键,然后按住【Shift】键的同时在文本结束处单击鼠标左键。
同时选取不连续的多处文本。
选取一处文本后,按住【Ctrl】键,在鼠标拖选下一处文本。
选取一个句子。
按住【Ctrl】键,同时在要选取的句子中的任意位置单击鼠标即可整句选中。
利用选定栏选取文本。
选定栏是指页面左边界到文档内容左边界之间的空白区域,将鼠标指针放在此处时,鼠标指针将变为斜向右上角箭头形状,此时单击鼠标左键可选定鼠标指针右侧的行;若按住鼠标左键并拖动,可选择连续的多行;若双击鼠标左键,可选定鼠标指针右侧的一个段落。
选取整篇文档。
按【Ctrl+A】组合键;或按住【Ctrl】键在选定栏单击鼠标。
移动复制文本
移动和复制文本的方法有两种:一种是使用鼠标拖动;另一种是使用“剪切”、“复制”和“粘贴”命令。
使用鼠标拖动移动文本
若是短距离移动文本,使用该方法效率要高一些。
首先选中要移动的文本,将鼠标指针移至选定文本上方,此时鼠标指针变为“  ”形状。按住鼠标左键并拖动,此时鼠标指针变为“ ”形状,且在其附近出现一个竖虚线,它表明了文本的新位置;继续按住鼠标左键并拖动,将竖虚线移至目标位置,然后松开鼠标左键,即可将文本移到该处。
”形状。按住鼠标左键并拖动,此时鼠标指针变为“ ”形状,且在其附近出现一个竖虚线,它表明了文本的新位置;继续按住鼠标左键并拖动,将竖虚线移至目标位置,然后松开鼠标左键,即可将文本移到该处。
使用鼠标拖动复制文本。
若在拖动时按住【Ctrl】键,鼠标指针变为“ ”形状,此时可将所选文本复制到新位置。
使用命令复制文本。
该方法适用于将文本复制到该篇文档的其他页面或另一篇文档中。首先选中要复制的文本,单击功能区“开始”选项卡上“剪贴板”组中的“复制”按钮 ,或者按【Ctrl+C】组合键,将光标移到目标位置,单击“剪贴板”组中的“粘贴”按钮 ,或者按【Ctrl+V】组合键,即可将文本复制到新位置。
查找文本
将光标放置在要开始查找的位置,如移动至文档的开始位置。单击“开始”选项卡上“编辑”组中的“查找”按钮,打开“导航”任务窗格,在窗格上方的编辑框中输入要查找的内容,此时文档中将以橙色底纹突出显示查找到的内容,“导航”任务窗格中则显示要查找的文本所在的标题。
查找有个快捷操作键即:Ctrl+F组合键,这个查找组合键同样适用于其他大部分软件中的查找操作。
替换文本
单击“开始”选项卡上“编辑”组中的“替换”按钮,打开“查找和替换”对话框的“替换”选项卡,在“查找内容”编辑框中输入需要替换的内容,在“替换为”编辑框中输入替换为的内容,单击“替换”按钮,逐个替换查找到的内容。
替换完毕,在弹出的提示对话框中单击“确定”按钮,再在“查找和替换”对话框中单击“取消”按钮,关闭对话框。
若不需要替换查找到的文本,可单击“查找下一处”按钮跳过该文本并继续查找。此外,单击“全部替换”按钮,可一次性替换文档中所有符合查找条件的内容。
若要进行高级查找和替换操作。例如,在查找或替换文本时区分英文大小写,区分全角和半角符号,使用通配符,以及查找或替换特殊格式等,可在“查找和替换”对话框中单击“更多”按钮,展开对话框进行操作。
办公教程总结
以上是为您收集整理的【word 文本的选取、移动、复制、查找和替换 基础教程】办公软件教程的全部内容,希望文章能够帮你了解办公软件教程word 文本的选取、移动、复制、查找和替换 基础教程。
如果觉得办公软件教程内容还不错,欢迎将网站推荐给好友。