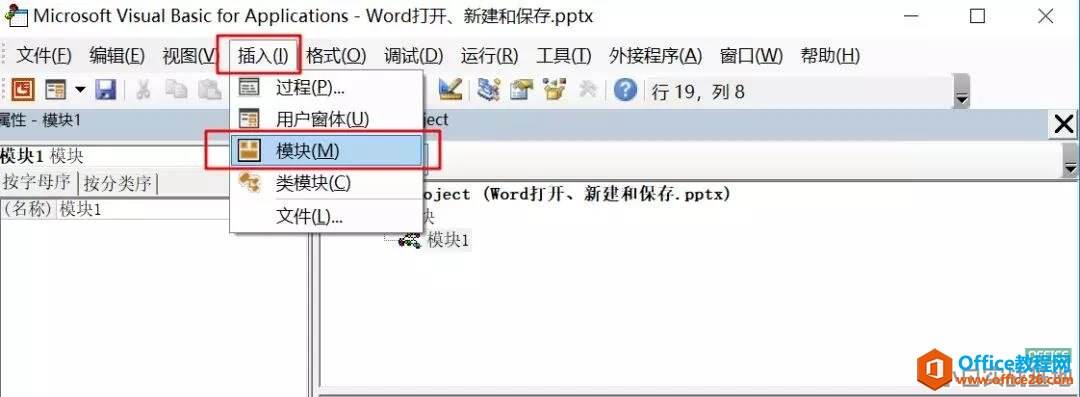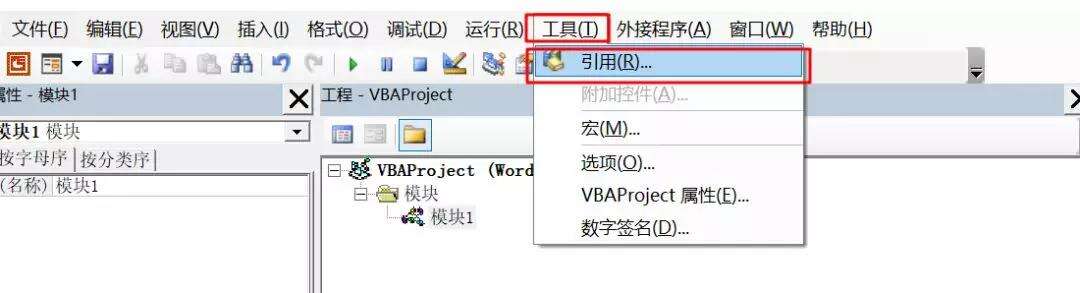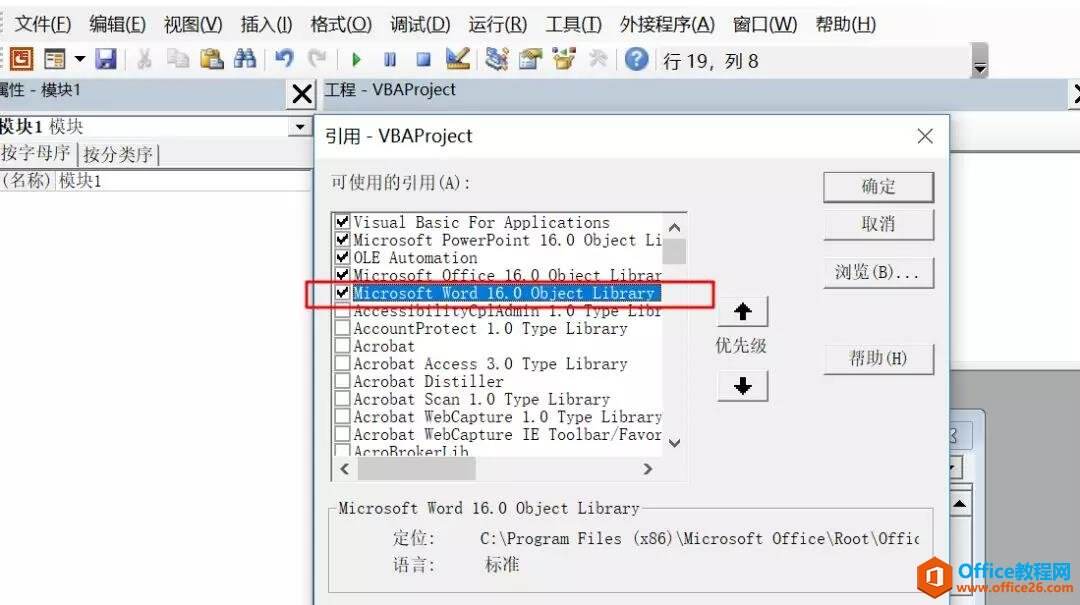PPT如何快速转换为Word文档 PPT转换为Word文档
办公教程导读
收集整理了【PPT如何快速转换为Word文档 PPT转换为Word文档】办公软件教程,小编现在分享给大家,供广大互联网技能从业者学习和参考。文章包含653字,纯文字阅读大概需要1分钟。
办公教程内容图文
2、然后选择工具选项卡下的引用,如下图所示:
3、之后我们在相应的界面中找到类型为“Microsoft Word 16.0 ObjectLibrary”,点击确定。
注意:如果是Office2013版的就找到13即可。
最后在模块中输入以下代码并按F5(或点击运行命令)
Sub Main() On Error Resume Next Dim temp As New Word.Document, tmpShape As Shape, tmpSlide As Slide For Each tmpSlide In ActivePresentation.Slides For Each tmpShape In tmpSlide.Shapes temp.Range().Text = temp.Range() + tmpShape.TextFrame.TextRange.Text Next tmpShape Next tmpSlide temp.Application.Visible = True End Sub
具体操作动画如下:
怎么样,PPT如何快速转换为Word文档,你学会了吗?
办公教程总结
以上是为您收集整理的【PPT如何快速转换为Word文档 PPT转换为Word文档】办公软件教程的全部内容,希望文章能够帮你了解办公软件教程PPT如何快速转换为Word文档 PPT转换为Word文档。
如果觉得办公软件教程内容还不错,欢迎将网站推荐给好友。