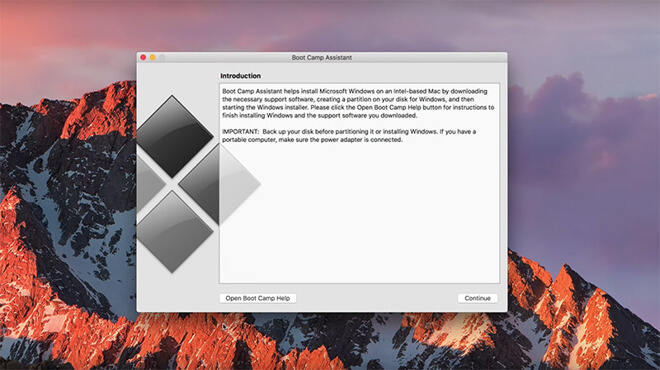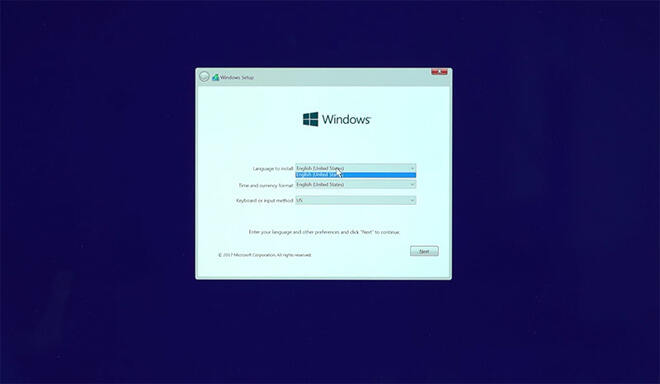使用Boot Camp在Mac上运行Windows10的技巧
系统教程导读
收集整理了【使用Boot Camp在Mac上运行Windows10的技巧】操作系统教程,小编现在分享给大家,供广大互联网技能从业者学习和参考。文章包含1845字,纯文字阅读大概需要3分钟。
系统教程内容图文
Mac用户可以使用Apple内置的Boot Camp Assistant免费安装Windows。 第一方助理使安装变得容易,但是要预先警告,只要你想访问Windows规定,就需要重启你的Mac。
另一种选择是Parallels Desktop,这是一种第三方服务,它允许您在macOS和Windows之间来回切换,而无需重新启动,但该产品需要每年订阅。
在使用Boot Camp开始安装Windows之前,请确保您位于基于Intel的Mac上,启动驱动器上至少有55GB的可用磁盘空间,并备份了所有数据。
我们需要的第一件事是Windows光盘映像文件或ISO。 使用Google搜索并在Microsoft网站上找到“下载Windows 10 ISO”文件页面。 一旦出现,请选择“Windows 10”,然后点击“确认”。 选择你的语言,并选择“64位”,除非你正在运行一个只支持32位程序的旧版Mac。
点击继续,然后点击选择并选择您新下载的ISO文件。 接下来,Boot Camp会要求您调整Windows分区的大小。 如果你打算下载和玩游戏或使用专业软件,你应该把它放大。
单击下一步,然后输入您的Windows 10激活密钥(如果有)。 如果还没有,请点击“我没有产品密钥”。 在这种情况下,请选择要安装的Windows 10的版本。 我们选择了Windows 10 Home。 接受条款并单击下一页上的下一步开始安装。
完成后,Windows将自动重新启动,并引导您完成其余的安装。 一旦在Windows桌面上,启动营安装程序将显示。 这将安装所有必要的驱动程序,使Windows正常运行。
您的系统将重新启动一次,然后Windows就可以使用!
要回到macOS,找到屏幕右下角的新兵训练营,右键单击它? 然后点击“在MacOS重新启动”

如果您收到错误消息,请不要担心。 按住Option键的同时重新启动系统,以选择启动哪个操作系统。
要从macOS返回到Windows,您可以在按住选项键的同时使用重新启动,也可以使用Spotlight搜索打开“启动磁盘”设置。 单击锁定并进行身份验证以解锁设置,然后单击Bootcamp,然后单击重新启动。
如果要完全删除Boot Camp分区,请再次打开Boot Camp助理,然后单击“还原”。 请记住,此操作将删除Windows分区上的所有数据和内容。
系统教程总结
以上是为您收集整理的【使用Boot Camp在Mac上运行Windows10的技巧】操作系统教程的全部内容,希望文章能够帮你了解操作系统教程使用Boot Camp在Mac上运行Windows10的技巧。
如果觉得操作系统教程内容还不错,欢迎将网站推荐给好友。