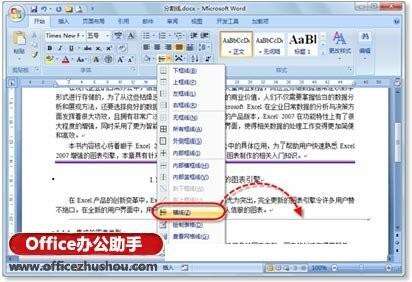在Word中如何巧妙绘制漂亮分割线
办公教程导读
收集整理了【在Word中如何巧妙绘制漂亮分割线】办公软件教程,小编现在分享给大家,供广大互联网技能从业者学习和参考。文章包含931字,纯文字阅读大概需要2分钟。
办公教程内容图文
图1 添加下框线
也可以在“边框和底纹”下拉列表中执行【边框和低纹】命令,然后在打开的“边框和底纹”对话框中,根据个人喜好,先选择线型样式、设置线条颜色等,然后再添加下框线,如图2所示。
图3 插入水平线
插入到文档中的水平线自动占一行,并继承上一段落的首行缩进格式,将光标定位到该线条开始处,按【Backspace】键删除前面的缩进空格。然后,使用鼠标单击将其选中,鼠标右键单击,在快捷菜单中执行【设置横线格式】命令,在打开的“设置横线格式”对话框中,可根据需要设置其格式,如图4所示。
图5 设置横线样式
3、使用特殊符号快速绘制分割线
在Word 2007中,还可以通过在文档中输入特殊符号,快速绘制各种分割线。首先应该在需要添加分割线的段落后面添加一空白行,然后再输入相应特殊符号。
例如,输入3个“-”后,按【Enter】键即可绘制一条横线;3个“~”得到波浪线;3个“#”得到中间加粗的三直线;3个“*”得到一条虚线;3个“=”得到双直线,如图6所示。
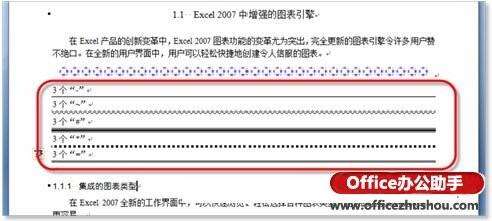
图6 使用特殊符号快速绘制分割线
办公教程总结
以上是为您收集整理的【在Word中如何巧妙绘制漂亮分割线】办公软件教程的全部内容,希望文章能够帮你了解办公软件教程在Word中如何巧妙绘制漂亮分割线。
如果觉得办公软件教程内容还不错,欢迎将网站推荐给好友。