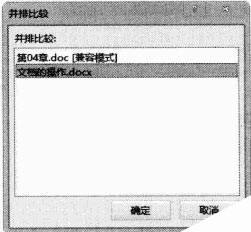Word 2013并排查看文档的方法
办公教程导读
收集整理了【Word 2013并排查看文档的方法】办公软件教程,小编现在分享给大家,供广大互联网技能从业者学习和参考。文章包含550字,纯文字阅读大概需要1分钟。
办公教程内容图文
2、此时将打开“并排比较”对话框,在“并排比较”列表框中选择需要与当前文 档进行并排比较的文档后单击“确定”按钮,如图2所示。此时,两个文档将在屏幕上并排显示,如图3所示。
3、在并排查看状态下,“视图”选项卡中的“同步滚动”按钮W默认处于按下状态,此时拖动某个窗口中垂直滚动条上的滑块浏览文档时,另一个窗口中的文档会同步 滚动。单击该按钮取消其按下状态将取消同步滚动功能。当改变了处于并排状态下的两个窗口中某个窗口的大小和位置时,单击功能区中的“重设窗口位置”按钮的将能够使 两个窗口恢复到默认的并排状态,如图4所示。
提示:在完成两个文档的对比操作后,再次单击功能区中的“并排查看”按钮将取消窗口的并排状态。此时,文档窗口将分别恢复到原始大小。
4、如果需要同时查看多个文档的内容,可以在“视图”选项卡的“窗口”组中单击 “全部重排”按钮。此时,所有的文档窗口将在屏幕上横向平铺排列,如图5所示。
办公教程总结
以上是为您收集整理的【Word 2013并排查看文档的方法】办公软件教程的全部内容,希望文章能够帮你了解办公软件教程Word 2013并排查看文档的方法。
如果觉得办公软件教程内容还不错,欢迎将网站推荐给好友。