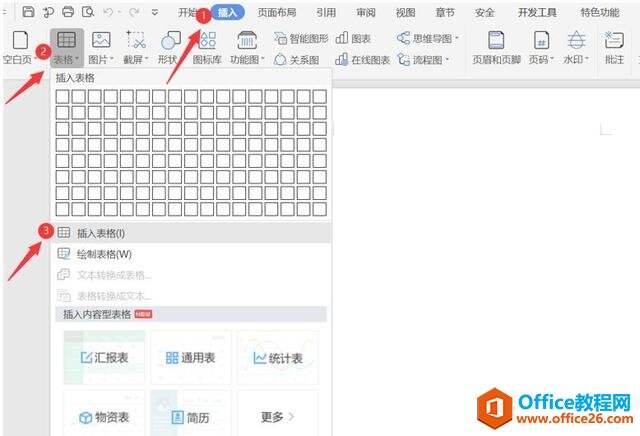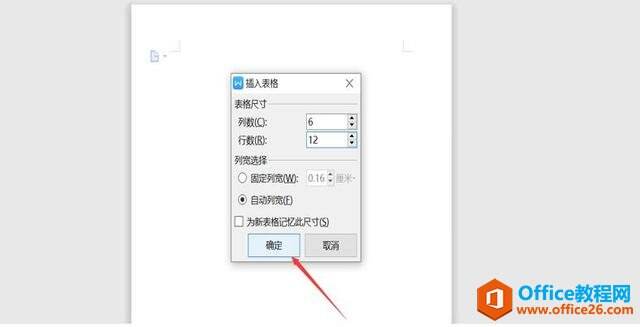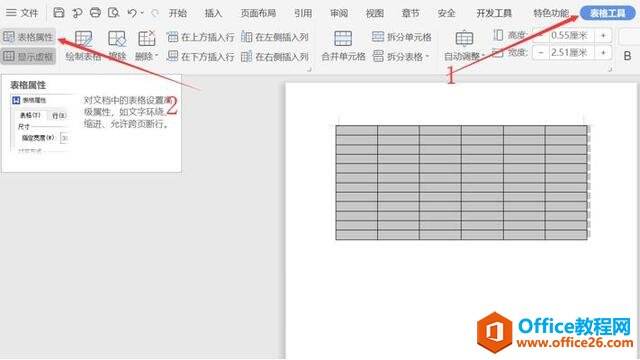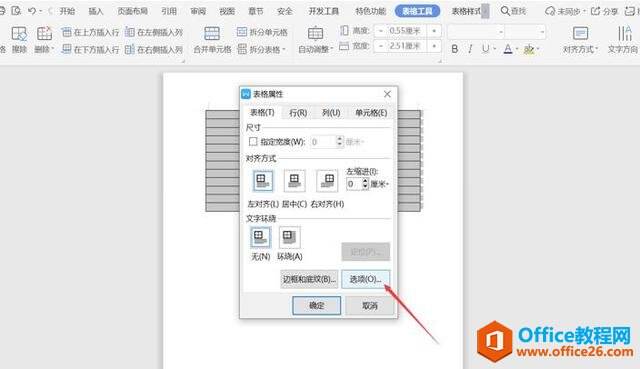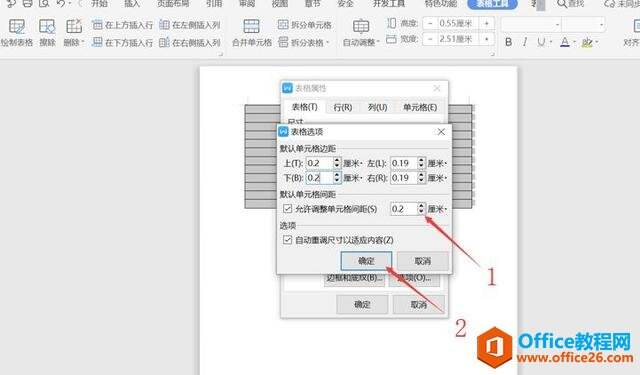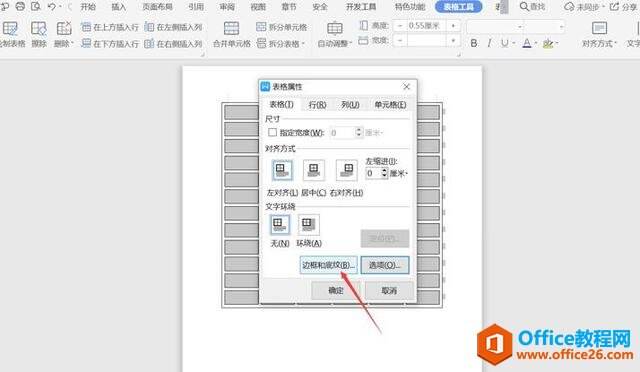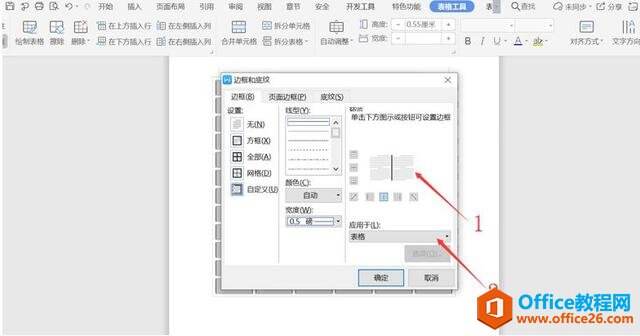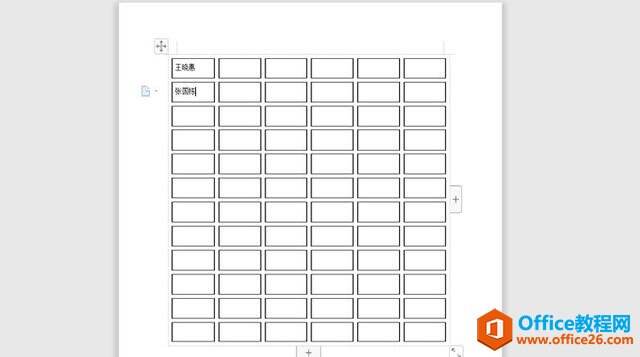WPS 如何利用word批量制作座位表
办公教程导读
收集整理了【WPS 如何利用word批量制作座位表】办公软件教程,小编现在分享给大家,供广大互联网技能从业者学习和参考。文章包含464字,纯文字阅读大概需要1分钟。
办公教程内容图文
第二步:在弹出的【插入表格】对话框中,根据实际需要设置表格尺寸,然后单击【确定】按钮:
第三步:选中表格,在工具栏中找到【表格工具】,再点击【表格属性】:
第四步:弹出【表格属性】对话框,选择【表格】选项卡,点击【选项】按钮:
第五步:在弹出的【表格选项】对话框中,根据需要对单元格的上、下、左、右边距进行设置,勾选【允许调整单元格间距】,在微调框中设置一个合适的数值,可以输入“0.2厘米”,最后点击【确定】:
第六步:在【表格属性】对话框中,选择【表格】选项卡,点击【边框和底纹】:
第七步:在弹出【边框和底纹】对话框中,选择【边框】,在右侧的单击上、下、左、右框线,使其不显示,在【应用于】的下拉框中选择【表格】,最后点击【确定】。便可得到一张座位表:
第八步:如图所示,可在框中输入名字:
办公教程总结
以上是为您收集整理的【WPS 如何利用word批量制作座位表】办公软件教程的全部内容,希望文章能够帮你了解办公软件教程WPS 如何利用word批量制作座位表。
如果觉得办公软件教程内容还不错,欢迎将网站推荐给好友。