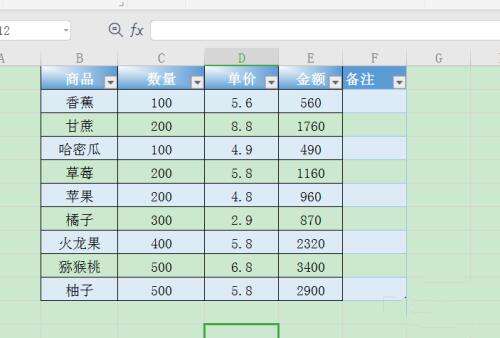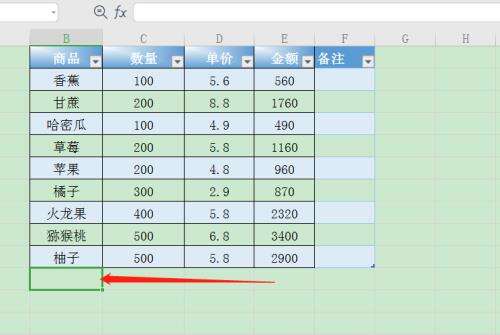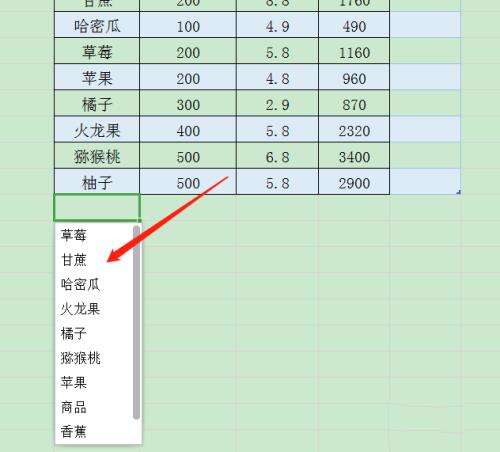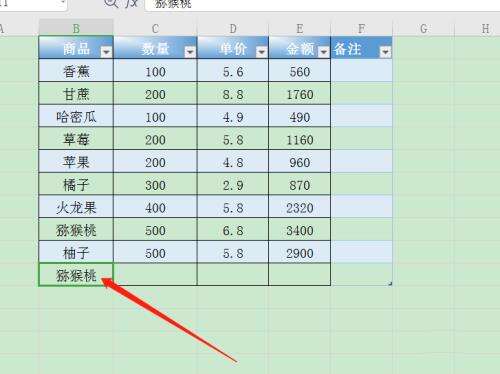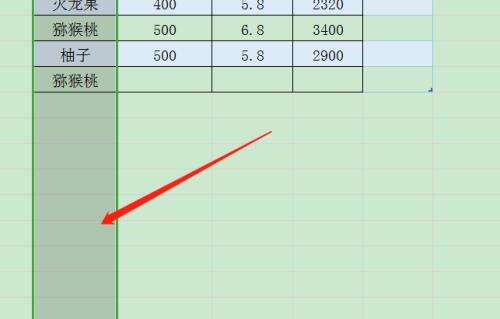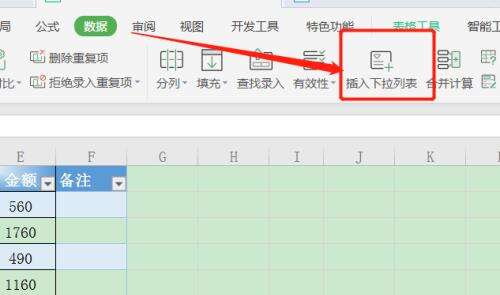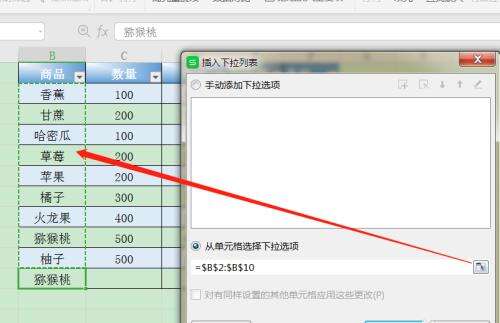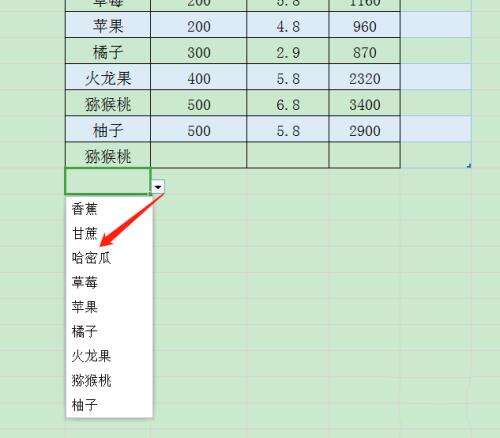WPS表格怎么用Alt键插入下拉列表?
办公教程导读
收集整理了【WPS表格怎么用Alt键插入下拉列表?】办公软件教程,小编现在分享给大家,供广大互联网技能从业者学习和参考。文章包含334字,纯文字阅读大概需要1分钟。
办公教程内容图文
2、鼠标点击需要插入下拉列表的单元格。
3、按Alt+↓直接显示下拉列表。
4、点击需要输入对应的文本即可。
5、或者是首先选中需要添加下拉列表的表格区域。
6、然后点击数据下的插入下拉列表。
7、然后从单元格选择对应的数据即可。
8、点击下拉列表按钮,即可显示下拉内容。
本文转载自https://jingyan.baidu.com/article/9158e00067e2d3e355122819.html
办公教程总结
以上是为您收集整理的【WPS表格怎么用Alt键插入下拉列表?】办公软件教程的全部内容,希望文章能够帮你了解办公软件教程WPS表格怎么用Alt键插入下拉列表?。
如果觉得办公软件教程内容还不错,欢迎将网站推荐给好友。