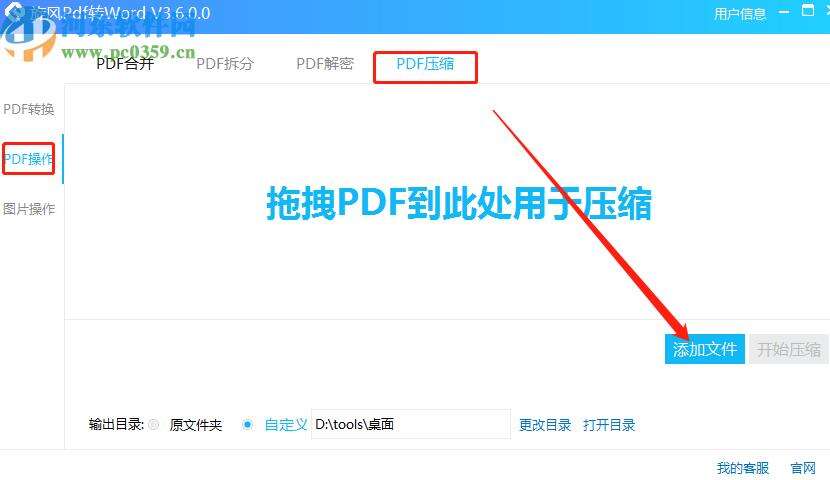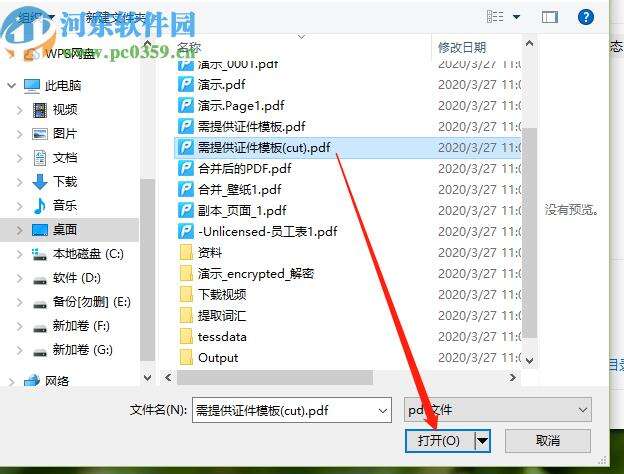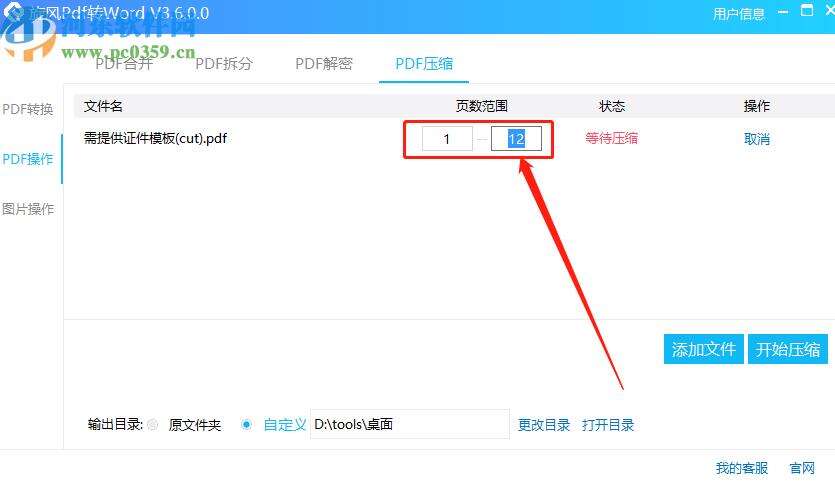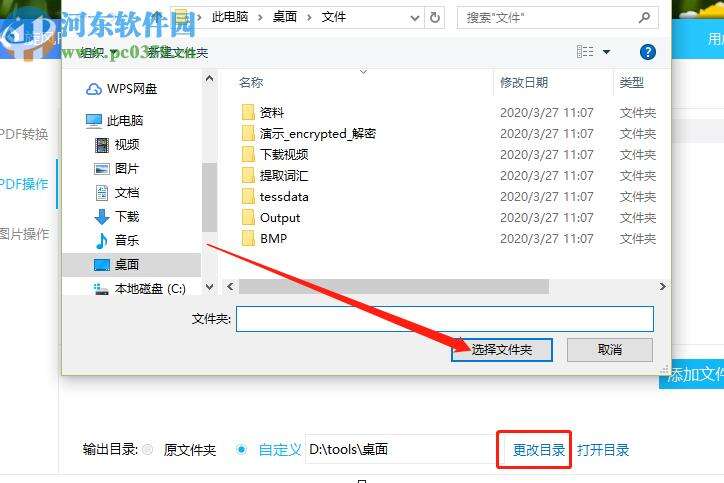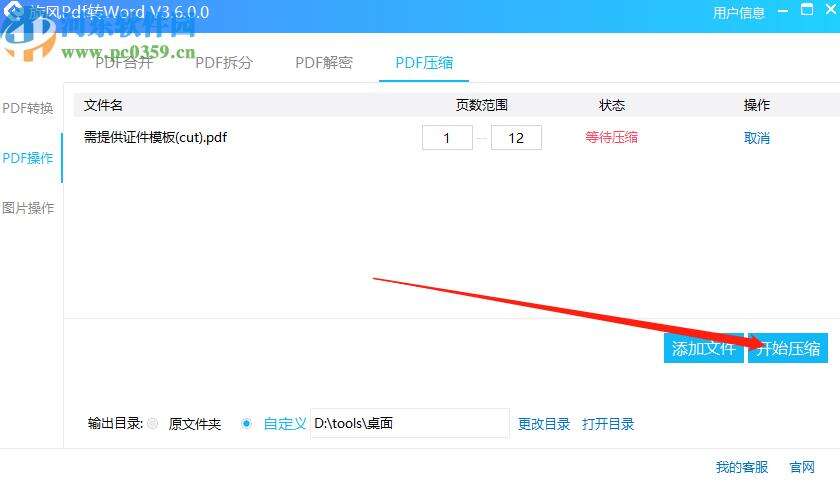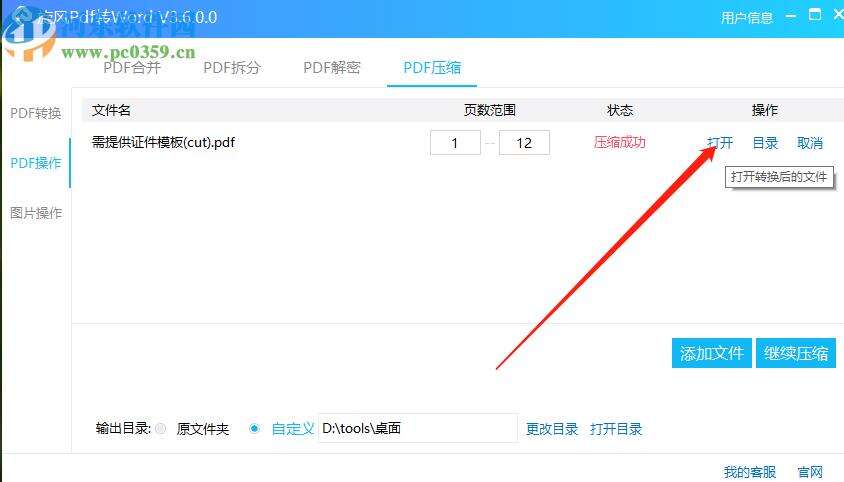旋风PDF转Word压缩PDF文件的方法
办公教程导读
收集整理了【旋风PDF转Word压缩PDF文件的方法】办公软件教程,小编现在分享给大家,供广大互联网技能从业者学习和参考。文章包含341字,纯文字阅读大概需要1分钟。
办公教程内容图文
2.点击添加文件按钮之后下一步在出现的界面中选择我们想要压缩的PDF文件,选中之后点击右下角的打开这个功能按钮。
3.点击打开按钮之后下一步我们就可以在软件界面中设置我们想要压缩的页面范围了,有需求的用户选择设置即可。
4.紧接着我们需要点击界面下方的更改目录这个功能按钮,点击更改目录按钮之后我们可以更改文件的输出储存位置。
5.设置好文件压缩之后的输出储存位置之后,我们就可以点击界面中的开始压缩这个功能按钮来开始压缩PDF文件的操作了。
6.等到压缩完成之后我们在界面中可以看到状态为压缩成功,点击打开按钮即可打开查看压缩之后的PDF文件。
办公教程总结
以上是为您收集整理的【旋风PDF转Word压缩PDF文件的方法】办公软件教程的全部内容,希望文章能够帮你了解办公软件教程旋风PDF转Word压缩PDF文件的方法。
如果觉得办公软件教程内容还不错,欢迎将网站推荐给好友。