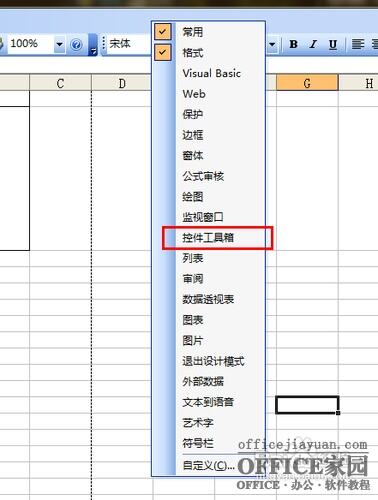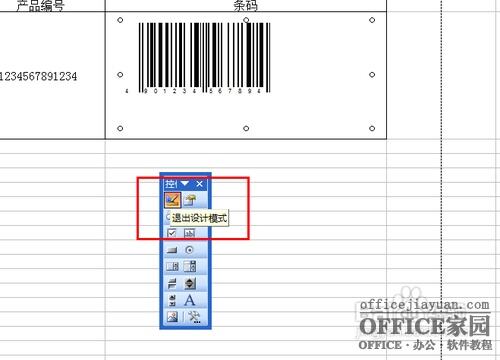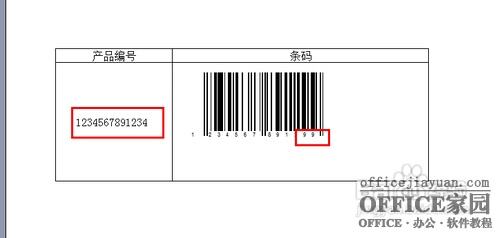Excel条形码制作方法
办公教程导读
收集整理了【Excel条形码制作方法】办公软件教程,小编现在分享给大家,供广大互联网技能从业者学习和参考。文章包含928字,纯文字阅读大概需要2分钟。
办公教程内容图文
4然后,在其他控件列表中,我们选择制作条形码的控件:微软条形码控件9.0。
5鼠标变成数字后,在任意位置画出画框,或者直接画到相应的表格位置,如图所示:
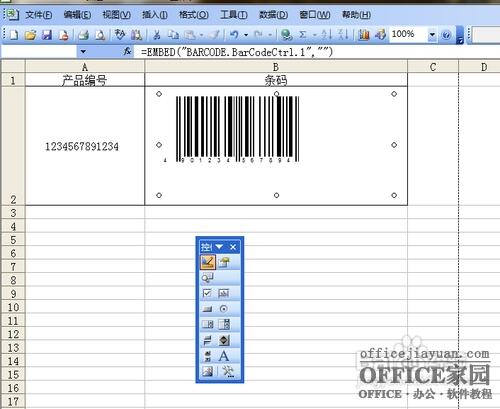 接下来,我们设置条形码的相关数据源和其他属性。我们右键单击条形码并选择“属性”。
接下来,我们设置条形码的相关数据源和其他属性。我们右键单击条形码并选择“属性”。
在属性列表中,我们需要关联数据源表LinkedCell。关联后,“值”会自动显示当前关联数据源的值。
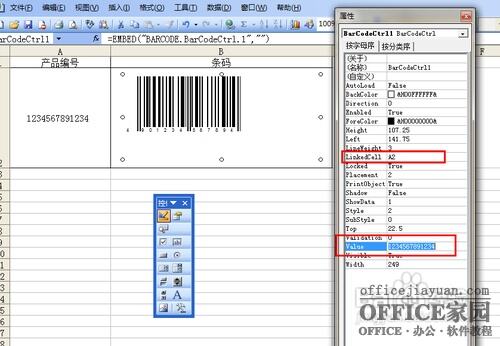 关联后,让我们设置条形码的其他属性。右键单击条形码,选择“微软条形码控制9.0对象”,然后选择“属性”。
关联后,让我们设置条形码的其他属性。右键单击条形码,选择“微软条形码控制9.0对象”,然后选择“属性”。
在属性中,我们可以设置条码样式、线宽、方向、颜色等。可以根据我们自己的需要定制。
根据我们设置的条形码样式,条形码可以显示的信息长度将被直接确定。如果条形码为空,这意味着您的数据源可能有问题。这里的问题是我设置的条形码样式是EAN-13,最多支持13位数字,所以如果我的数据源是14位数字,条形码就不能正常显示。
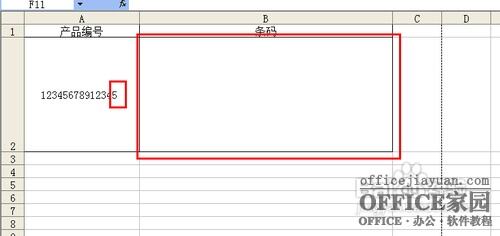 现在,只要我们根据需要更改数据源的值,条形码就会自动刷新,这是一个非常方便的功能。
现在,只要我们根据需要更改数据源的值,条形码就会自动刷新,这是一个非常方便的功能。
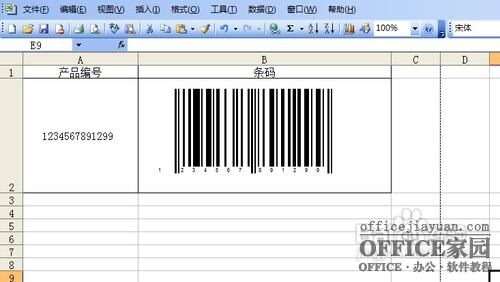 接下来,我们来谈谈印刷问题。Office2003将出现条形码无法自动刷新的问题。也就是说,更改A2单元格中的条形码编号后,条形码将相应地更改,但打印预览仍是最后一个条形码。这个问题可能是这个控件的一个错误。实际上有两种解决方案。因为有一种方法涉及到VBA编程,所以我尽量不在我的基础知识经验中提及它。如果将来有机会,我们会强调它。在这里,一种方法是单击菜单“文件页面设置打印预览”,然后您将看到更新的条形码。
接下来,我们来谈谈印刷问题。Office2003将出现条形码无法自动刷新的问题。也就是说,更改A2单元格中的条形码编号后,条形码将相应地更改,但打印预览仍是最后一个条形码。这个问题可能是这个控件的一个错误。实际上有两种解决方案。因为有一种方法涉及到VBA编程,所以我尽量不在我的基础知识经验中提及它。如果将来有机会,我们会强调它。在这里,一种方法是单击菜单“文件页面设置打印预览”,然后您将看到更新的条形码。
如果您在快捷菜单栏中使用打印预览,可能会出现我上面提到的情况。
办公教程总结
以上是为您收集整理的【Excel条形码制作方法】办公软件教程的全部内容,希望文章能够帮你了解办公软件教程Excel条形码制作方法。
如果觉得办公软件教程内容还不错,欢迎将网站推荐给好友。