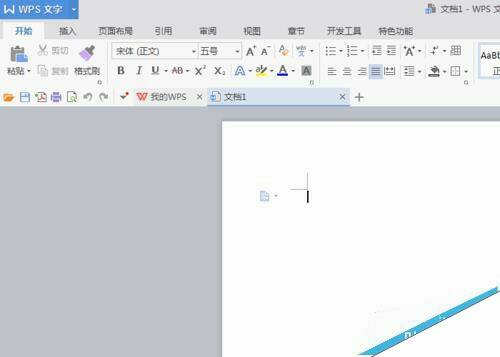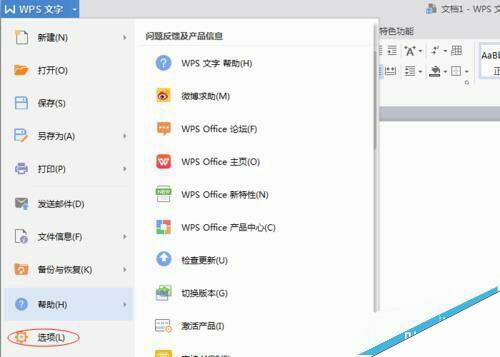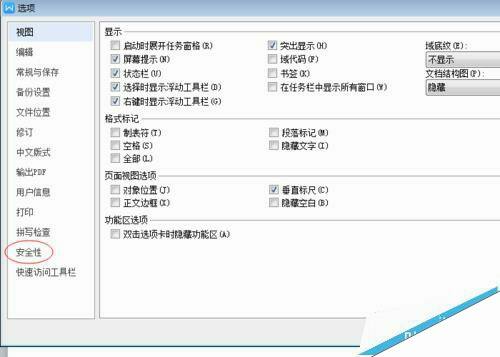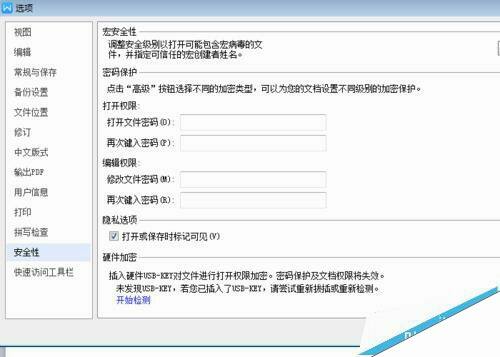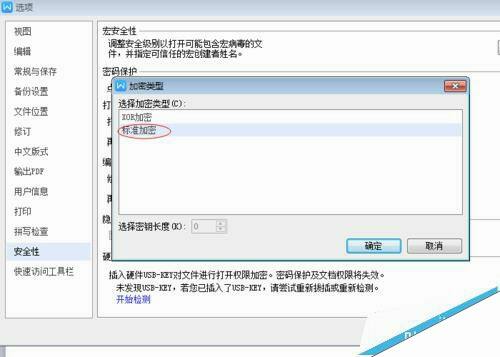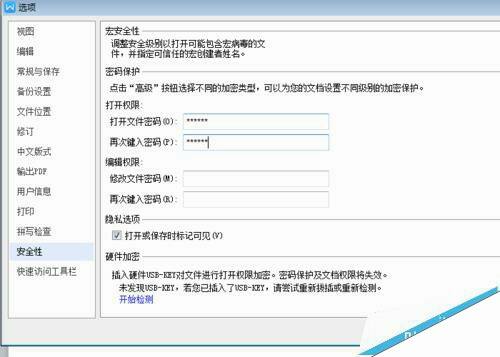办公教程总结
以上是为您收集整理的【WPS文档怎么加密? WPS加密文件的详细教程】办公软件教程的全部内容,希望文章能够帮你了解办公软件教程WPS文档怎么加密? WPS加密文件的详细教程。
如果觉得办公软件教程内容还不错,欢迎将网站推荐给好友。
hmoban 普通
相关推荐
Word2013怎么快速实现全屏浏览和退出全屏?
办公教程导读 收集整理了【Word2013怎么快速实现全屏浏览和退出全屏?】办公软件教程,小编现在分享给大家,供广大互联网技能从业者学习和参考。文章包含201字,纯文字阅读大概需要1分钟。 办公教程内容图文 Word20...
- 办公教程
- 28
Word、Excel和Cad中直径符号怎么打?
办公教程导读 收集整理了【Word、Excel和Cad中直径符号怎么打?】办公软件教程,小编现在分享给大家,供广大互联网技能从业者学习和参考。文章包含511字,纯文字阅读大概需要1分钟。 办公教程内容图文 3、EXC...
- 办公教程
- 27
Windows 10自带Office 2016?你理解错了,带的是Office Mobile
办公教程导读 收集整理了【Windows 10自带Office 2016?你理解错了,带的是Office Mobile】办公软件教程,小编现在分享给大家,供广大互联网技能从业者学习和参考。文章包含1093字,纯文字阅读大...
- 办公教程
- 43
Excel文档中,自动换行可以批量进行
办公教程导读 收集整理了【Excel文档中,自动换行可以批量进行】办公软件教程,小编现在分享给大家,供广大互联网技能从业者学习和参考。文章包含139字,纯文字阅读大概需要1分钟。 办公教程内容图文 大家知道,当单元格中的...
- 办公教程
- 35
wps office怎样新建PPT-wps office新建PPT的方法
办公教程导读 收集整理了【wps office怎样新建PPT-wps office新建PPT的方法】办公软件教程,小编现在分享给大家,供广大互联网技能从业者学习和参考。文章包含195字,纯文字阅读大概需要1分钟。 办公教...
- 办公教程
- 30
在Word2010文档中如何突出显示查找到的内容
办公教程导读 收集整理了【在Word2010文档中如何突出显示查找到的内容】办公软件教程,小编现在分享给大家,供广大互联网技能从业者学习和参考。文章包含453字,纯文字阅读大概需要1分钟。 办公教程内容图文 ...
- 办公教程
- 34