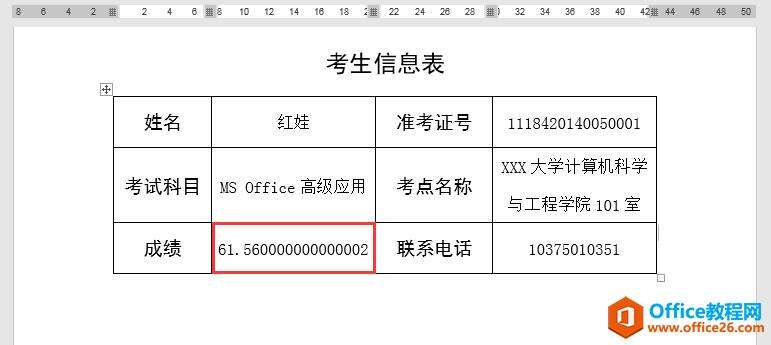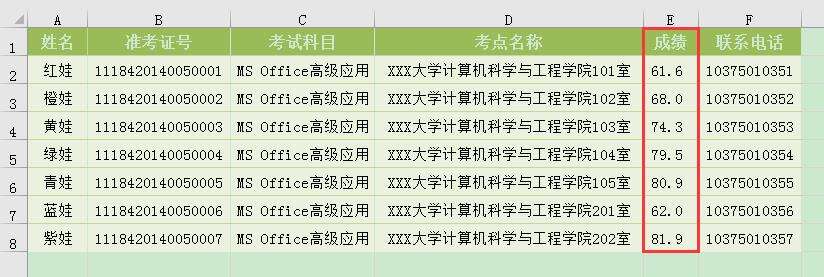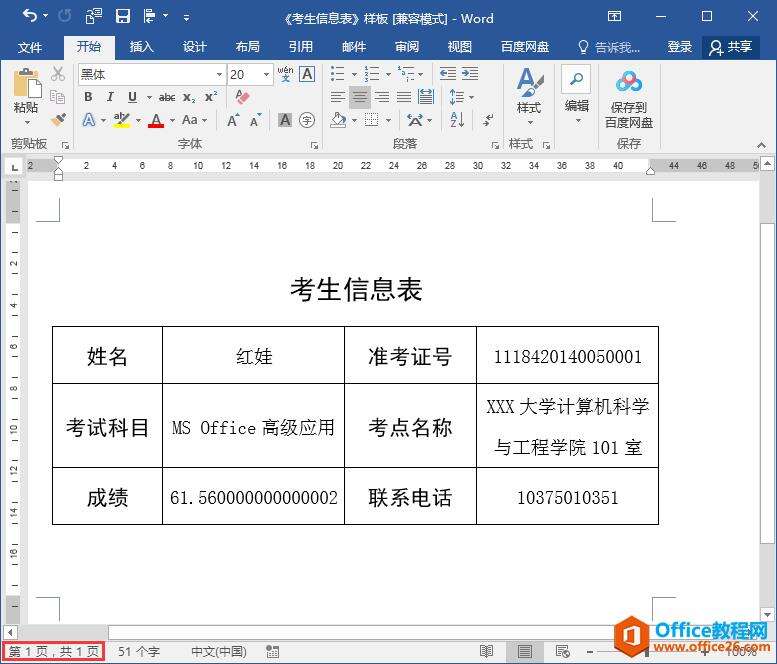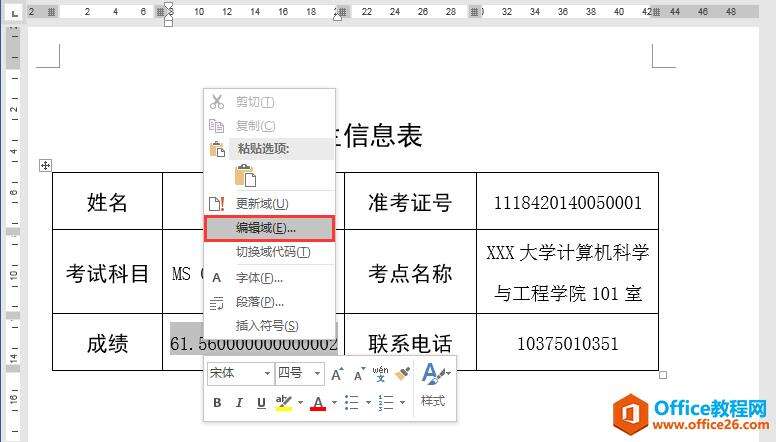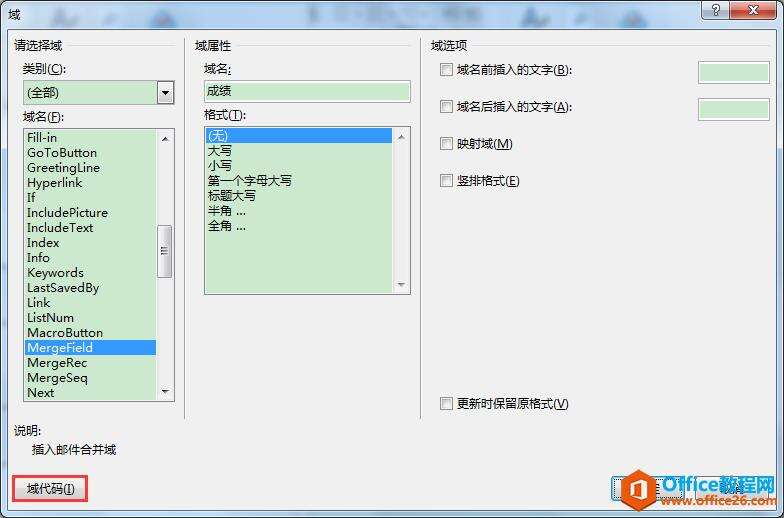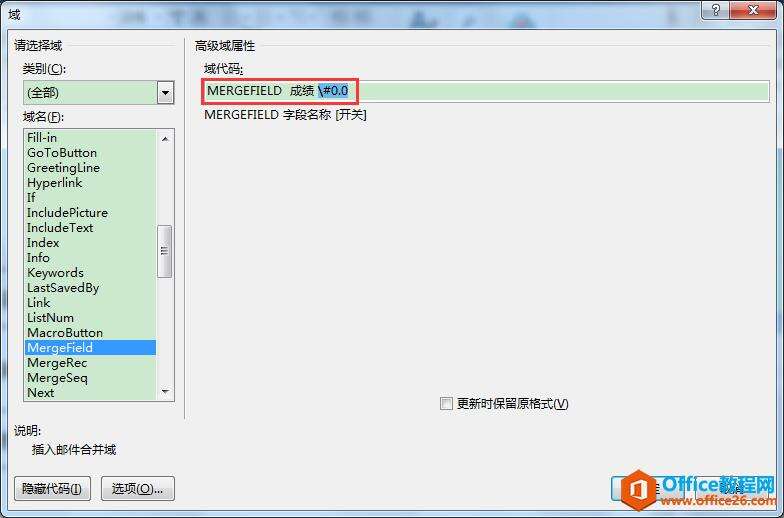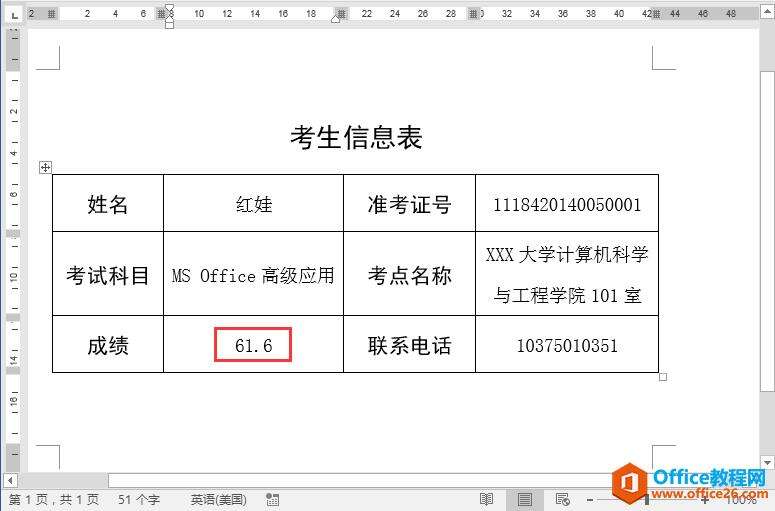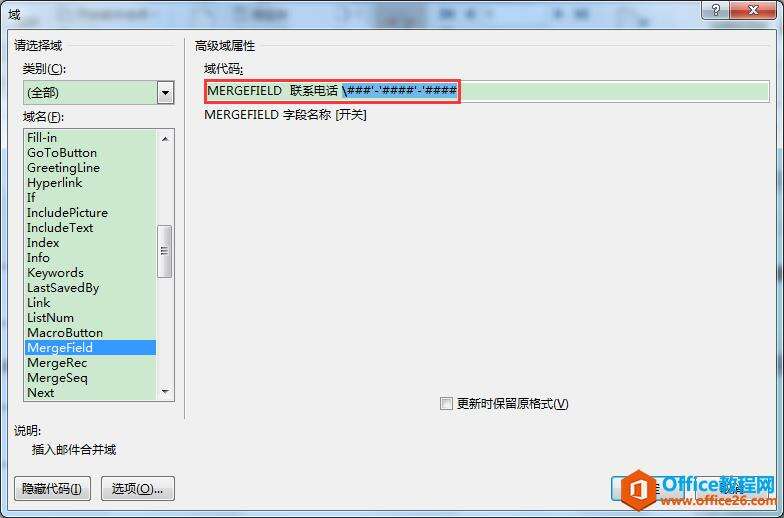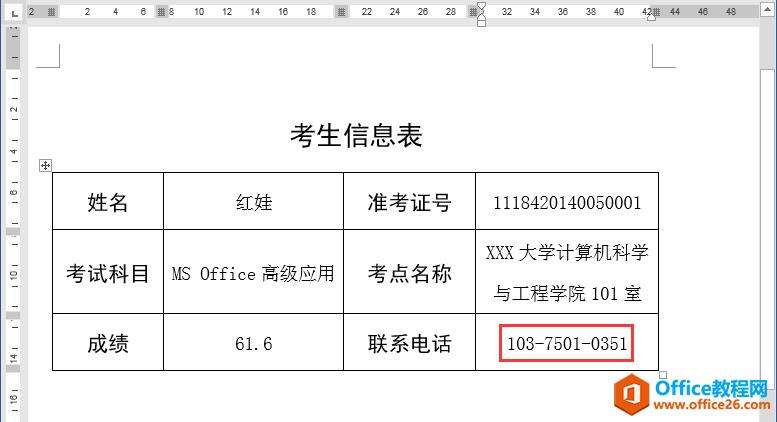word 如何利用邮件合并后如何修改插入合并域的显示格式?
办公教程导读
收集整理了【word 如何利用邮件合并后如何修改插入合并域的显示格式?】办公软件教程,小编现在分享给大家,供广大互联网技能从业者学习和参考。文章包含613字,纯文字阅读大概需要1分钟。
办公教程内容图文
合并域“成绩”的小数位数与原始数据不符
原始考生信息数据
操作步骤
1、打开已经插入合并域的文档,注意这里的文档是《考生信息表》样板所在的单页文档,而不是完成邮件合并后生成的存放所有考生信息表的多页文档。
2、选中"成绩"合并域,点击鼠标右键,在弹出的菜单中选择"编辑域"命令。
3、在打开的"域"对话框中,单击左下角的"域代码"按钮,在"域代码"编辑框中将光标定位在默认显示的"MERGEFIELD 成绩"之后,在英文输入法状态下输入"#0.0",单击对话框右下角的"确定"按钮。
4、返回文档,可见"成绩"合并域所在单元格中的数值已显示为保留一位小数的数值格式。
拓展知识
如果我们要将《考生信息表》中插入的"联系电话"合并域的格式显示为"103-7501-0351"样式,也是按照同样的办法打开"域"对话框再修改域代码。这里要将光标定位在域代码编辑框中默认显示的"MERGEFIELD 联系电话 "之后,在英文输入法状态下输入"###'-'####'-'####",最后单击"确定"按钮即可。
(注意事项:###'-'####'-'####中间的引号为单引号。)
办公教程总结
以上是为您收集整理的【word 如何利用邮件合并后如何修改插入合并域的显示格式?】办公软件教程的全部内容,希望文章能够帮你了解办公软件教程word 如何利用邮件合并后如何修改插入合并域的显示格式?。
如果觉得办公软件教程内容还不错,欢迎将网站推荐给好友。