WPS文字添加保护锁
办公教程导读
收集整理了【WPS文字添加保护锁】办公软件教程,小编现在分享给大家,供广大互联网技能从业者学习和参考。文章包含457字,纯文字阅读大概需要1分钟。
办公教程内容图文
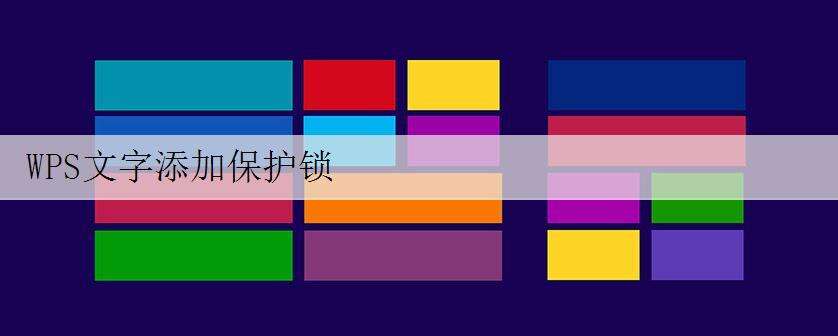
许看 不准改 为WPS 加之“ 庇护锁”你 情愿 本人的文档被人 随便复制、 修正、 编纂么?你 情愿 本人 辛劳了半天的 休息 功效被人“信手拈来” 免费使用么?你 固然 不肯意! 当代人有个 特性, 本人辛 辛劳苦做出的 工具不 喜好 他人乱动。作为 具备中国 特征软件的WPS Office 充实 赐顾帮衬到了这一点, 只要一点小 本领 便可 完成文档“许看 不准动”,让WPS文档也 具有一个“ 庇护锁”。
操纵 步调
在菜单“ 东西→ 庇护文档”中调出对话框,如图1:
在 庇护内容中点选“窗体域”, 而后填写“ 暗码”, 肯定后,存盘 加入。 如许 天生的文档,没 暗码, 只要看的份。
施行菜单 号令“文件→ 输入为PDF 格局”,再点“ 初级”,弹出 配置对话框,如图2:
在权限 配置中 抹煞“ 许可 变动”“ 许可复制”“ 许可 增加 讲明”等,填写 响应的“ 暗码”后,点击“ 肯定” 便可 天生.PDF文件。PDF 格局文件对版权的 庇护是公认的,要想 修正, 最少得老鸟级的才行。

