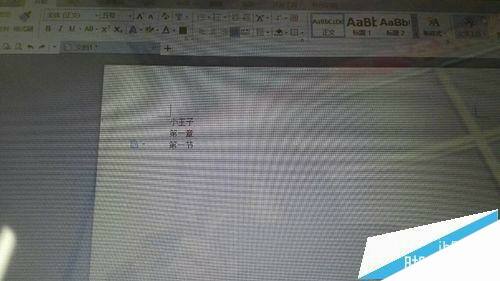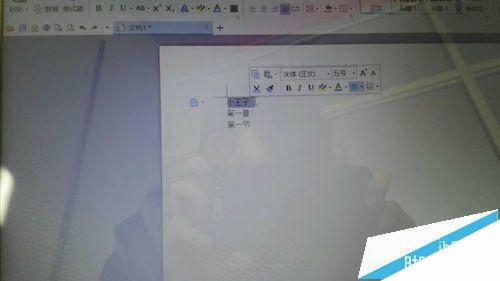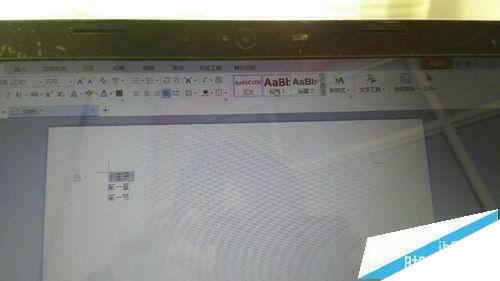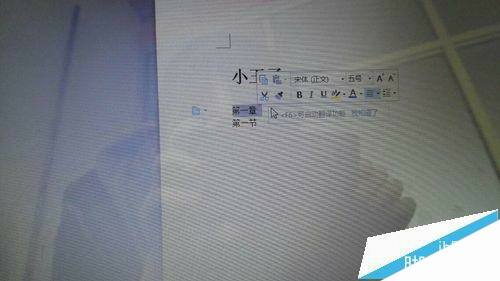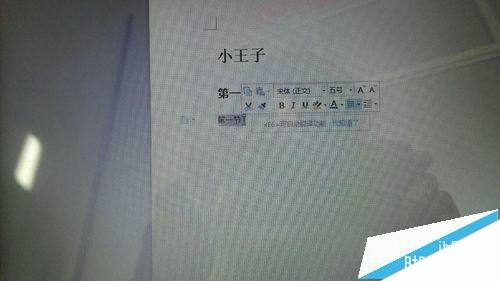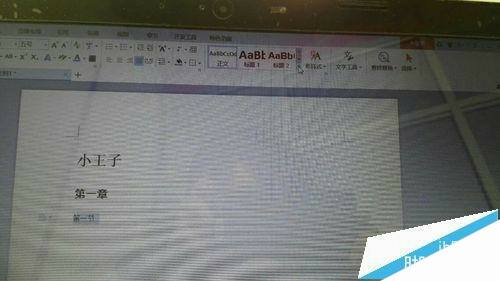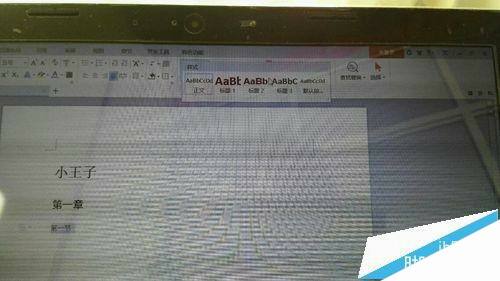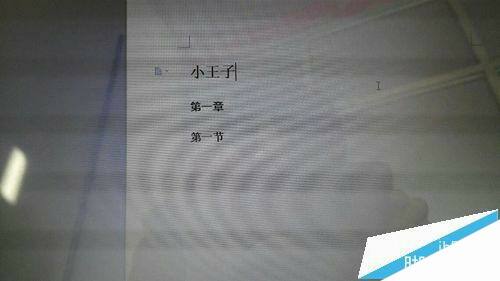word中怎样添加三级标题?word三级标题的设置方法
办公教程导读
收集整理了【word中怎样添加三级标题?word三级标题的设置方法】办公软件教程,小编现在分享给大家,供广大互联网技能从业者学习和参考。文章包含294字,纯文字阅读大概需要1分钟。
办公教程内容图文
2、然后选中要设为一级标题的文字。
3、之后选中上面工具栏中的标题1,点击即可。
4、二级标题的设置方法与一级的相同。
5、在设置三级标题时,也是先选中,然后去找标题3,那么他有可能不能一下子就找到。
6、这时,您就要把鼠标放在下面图片的这个位置,点击此处,就可以找到标题3了。
7、这样,三级标题就设置好了,是不是很简单呢!
相关推荐:
Word怎么显示隐藏的标题3?
word中怎么制作公司组织结构图?
Word怎么设置自动重复首行文字标题?