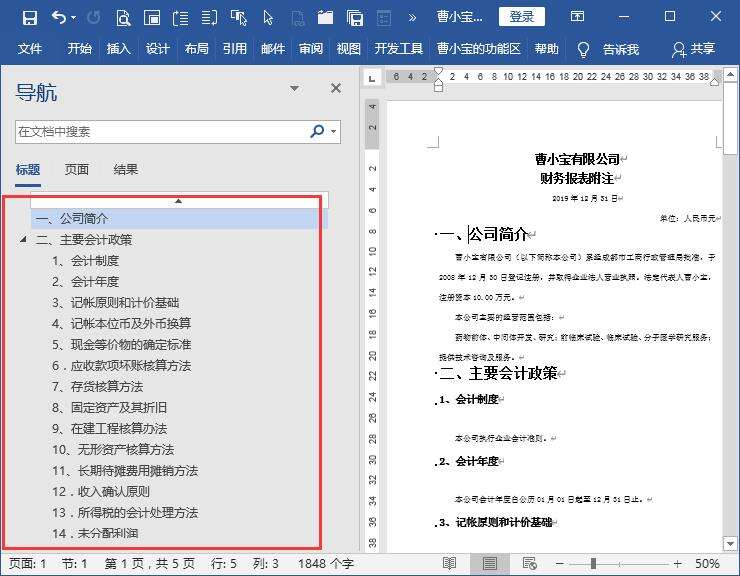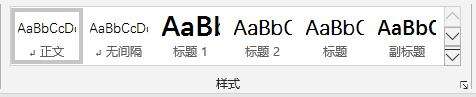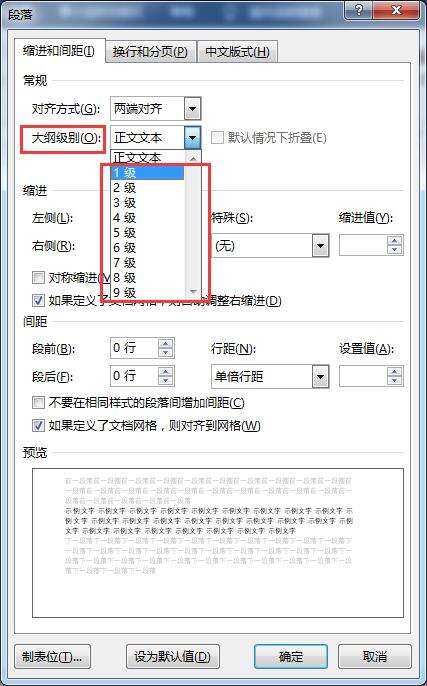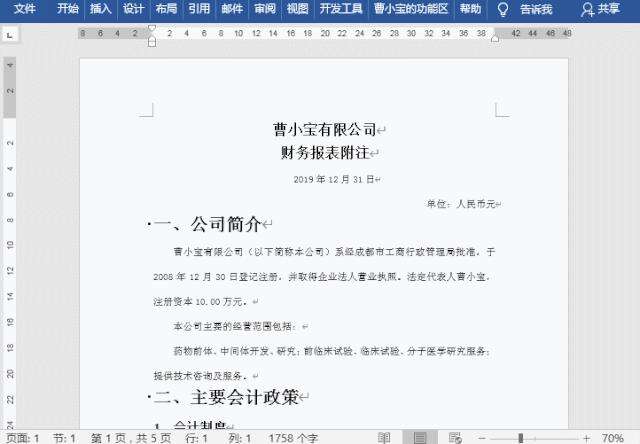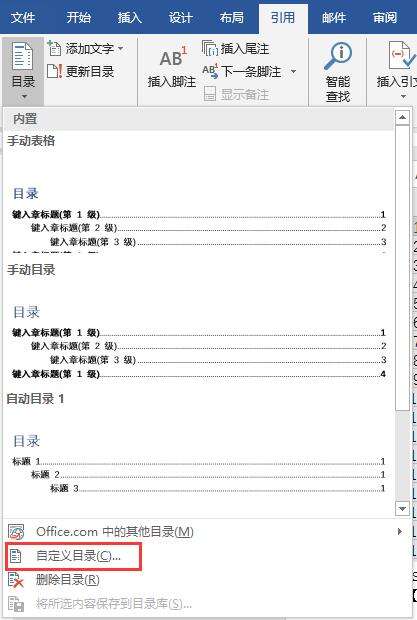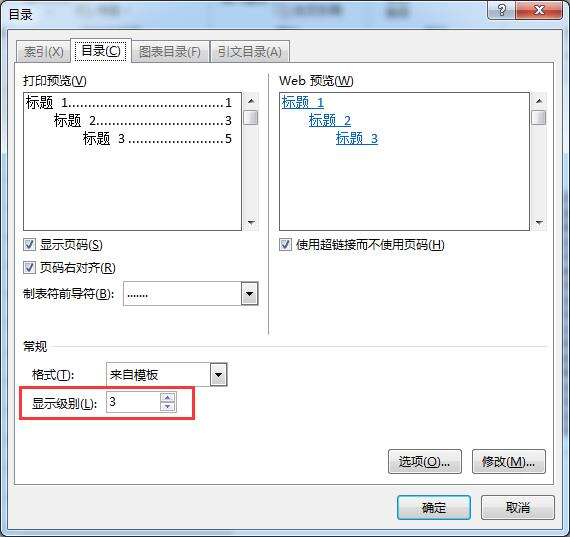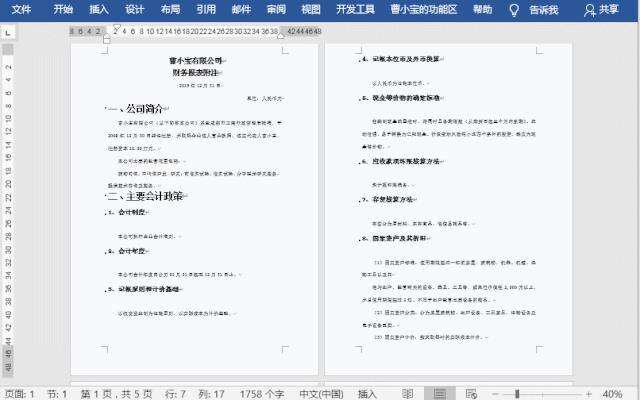Word标题提取到Excel,巧用这2个小技巧
办公教程导读
收集整理了【Word标题提取到Excel,巧用这2个小技巧】办公软件教程,小编现在分享给大家,供广大互联网技能从业者学习和参考。文章包含847字,纯文字阅读大概需要2分钟。
办公教程内容图文
通常,你会怎么操作呢?Ctrl+C复制,然后Ctrl+V一个个地粘贴吗?显然,并不是。在分享解决方法之前,我们先来了解下上图中这些标题文本是如何出现在【导航】窗格中的。其实常用方法有两种,分别如下:
01.使用标题样式在【开始】选项卡下有一个【样式库】,只要我们将文档中的文本应用【样式库】中的标题样式,那么这个文本就会显示在左边的【导航窗格】中了。比如,将标题“一、公司简介”等文本应用【样式库】中的【标题1】、【标题2】等带有标题字样的样式即可,如下图。
技巧提示:勾选【视图】-【显示】组中的【导航窗格】复选框,或者按【Ctrl+F】键即可显示出【导航】窗格。
02.使用大纲级别在【段落】对话框中设置文本的【大纲级别】即可,如下图:
01.自动目录法Step01:将光标定位到文档开始处。按【Ctrl+Enter】插入一个分页符(或者点击【插入】-【分页】),在第一个段落之前插入一个空白页。Step02:将光标定位到【分页符】之前,依次单击【引用】-【目录】-【自动目录1】,此时,就会在空白页中自动插入一个【目录】。Step03:选中这个目录,按【Ctrl+C】复制到Excel表格中即可。
PS:这里的【自动目录1】只会显示到三级。如果需要显示更多级目录的话,需要使用【自定义目录】功能。
在【自定义目录】对话框中对【显示级别】进行调整,设置下所需级别的目录即可。
02.选择格式相似的文本法Step01:先将光标定位在非标题段落的任意位置处,依次点击【开始】-【编辑】-【选择】-【选定格式相似的文本】。此时所有非标题的段落(正文文本)将被选中。Step02:按【Delete】键,将其删除,只保留标题文本,如下图。Step03:选中所有标题文本,复制到Excel表格中即可。
办公教程总结
以上是为您收集整理的【Word标题提取到Excel,巧用这2个小技巧】办公软件教程的全部内容,希望文章能够帮你了解办公软件教程Word标题提取到Excel,巧用这2个小技巧。
如果觉得办公软件教程内容还不错,欢迎将网站推荐给好友。