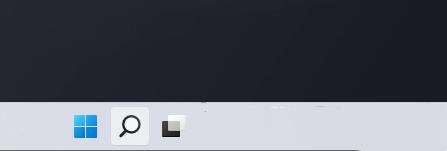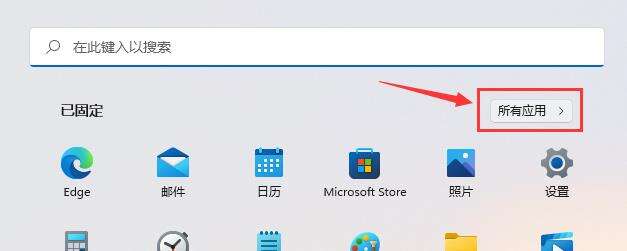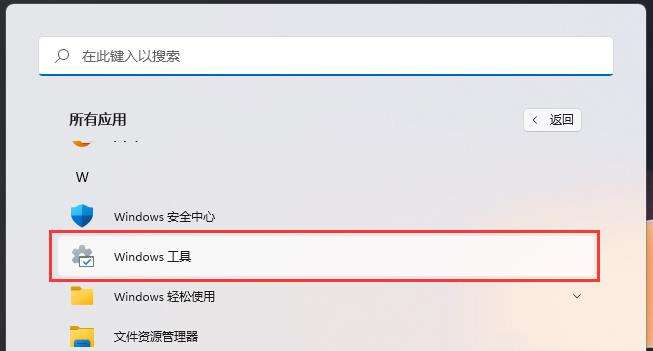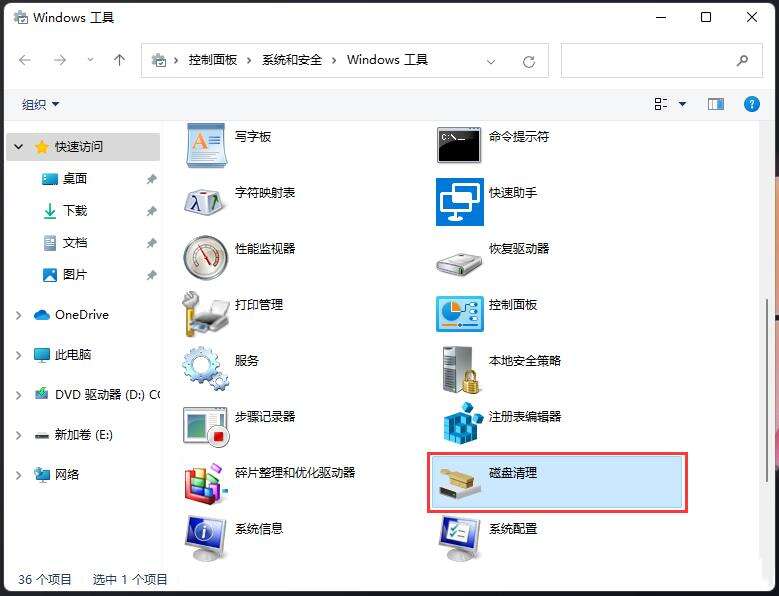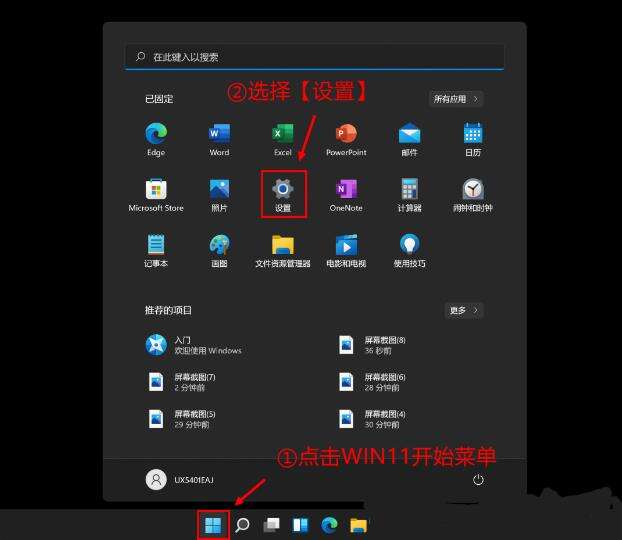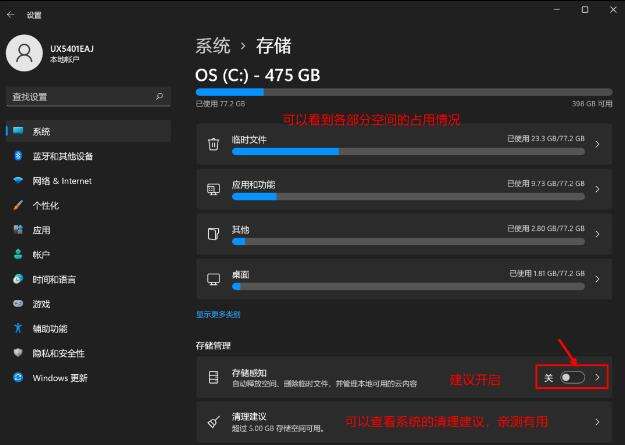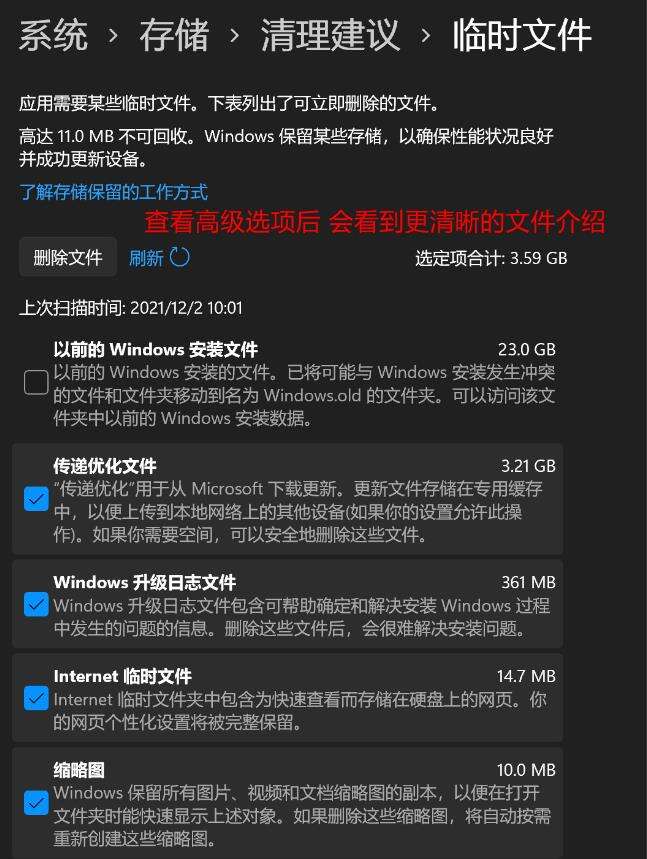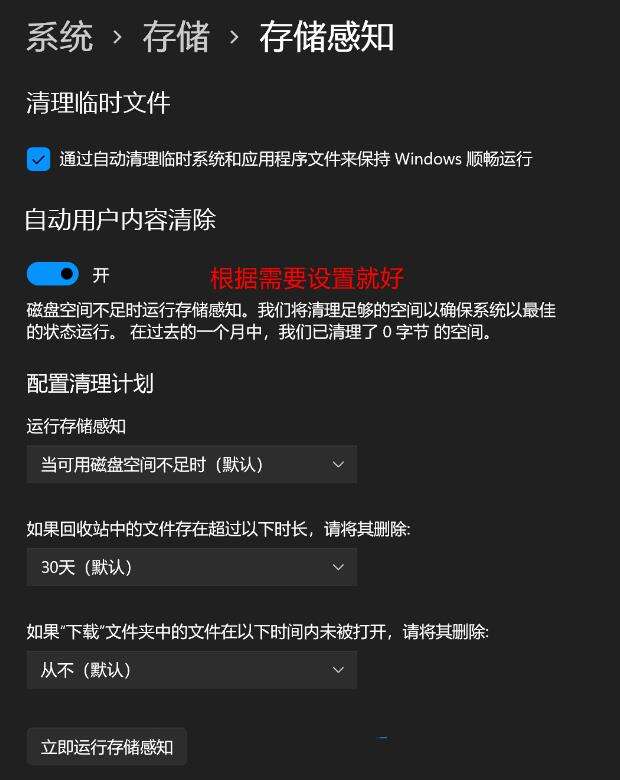Win11更新后磁盘清理在哪?Win11没有磁盘清理选项解决方法
系统教程导读
收集整理了【Win11更新后磁盘清理在哪?Win11没有磁盘清理选项解决方法】操作系统教程,小编现在分享给大家,供广大互联网技能从业者学习和参考。文章包含442字,纯文字阅读大概需要1分钟。
系统教程内容图文
2、接着,点击【所有应用】;
3、所有应用下,找到并点击打开【Windows 工具】;
4、Windows 工具窗口,就可以找到【磁盘清理】了;
Win11新版磁盘清理
1、首先,按键盘上的【Win】键,或点击任务栏上的【开始菜单】,再选择已固定应用下的【设置】;
2、当前路径为:系统>存储,可以看到各部分空间的占用情况,存储管理下,可以将存储感知(自动释放空间,删除临时文件,并管理本地可用的云内容)【打开】;
3、当前路径为:系统>存储>清理建议,勾选需要删除的【临时文件】;
【 注意:如果需要回退,不要勾选以前的 Windows 安装文件。】
4、当前路径为:系统>存储>清理建议>临时文件,查看【高级选项】后,会看到更清晰的文件介绍,根据自己的需要删除即可;
5、当前路径为:系统>存储>存储感知,建议大家【开启】,打开后,每隔一段时间(支持自定义),系统就会自动清理临时文件释放空间。
系统教程总结
以上是为您收集整理的【Win11更新后磁盘清理在哪?Win11没有磁盘清理选项解决方法】操作系统教程的全部内容,希望文章能够帮你了解操作系统教程Win11更新后磁盘清理在哪?Win11没有磁盘清理选项解决方法。
如果觉得操作系统教程内容还不错,欢迎将网站推荐给好友。