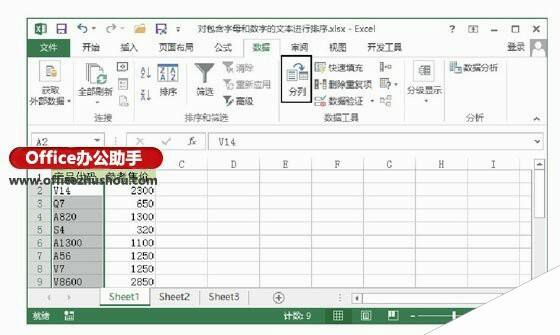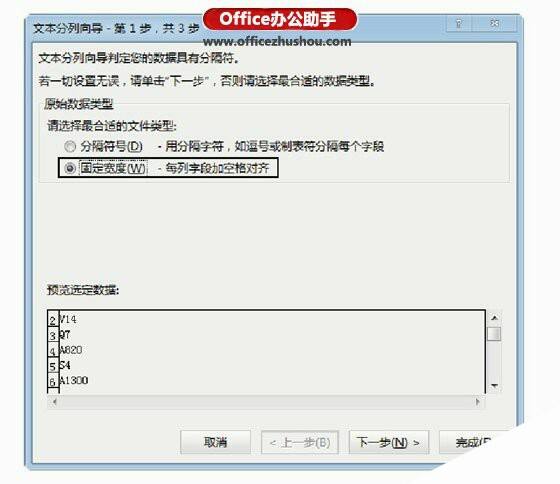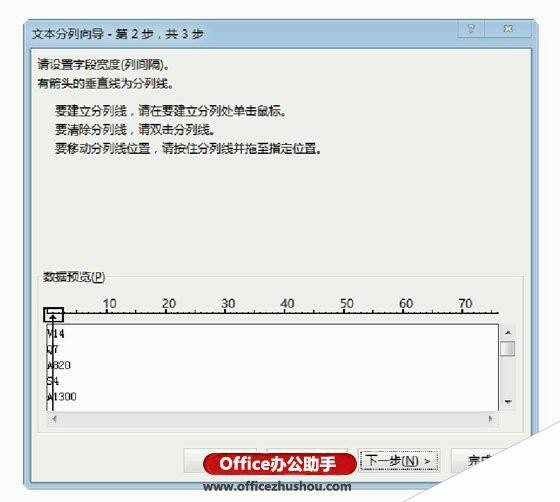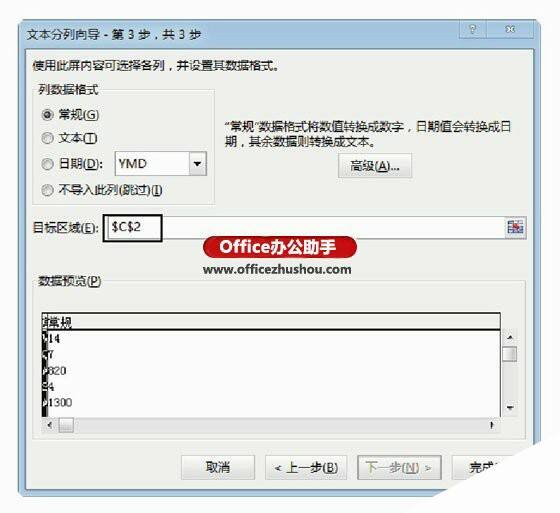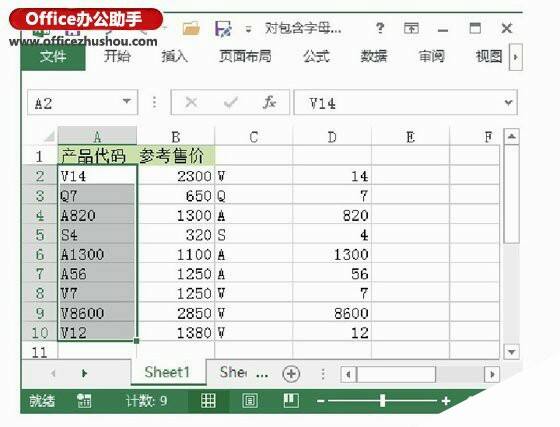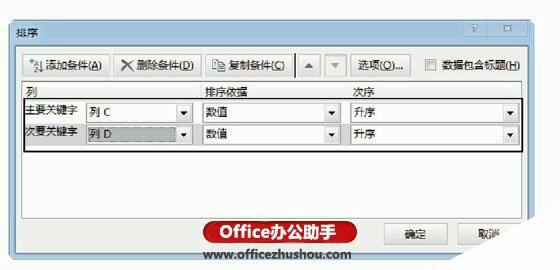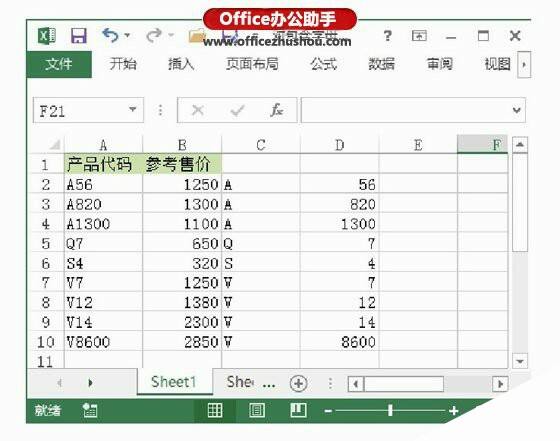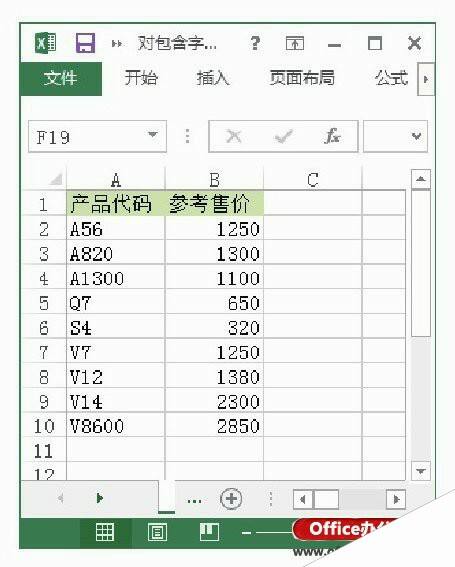对Excel表格中同时包含字母和数字的文本进行排序的方法
办公教程导读
收集整理了【对Excel表格中同时包含字母和数字的文本进行排序的方法】办公软件教程,小编现在分享给大家,供广大互联网技能从业者学习和参考。文章包含642字,纯文字阅读大概需要1分钟。
办公教程内容图文
图1 单击“分列”按钮
2、在打开的“文本分列向导”对话框中,首先进行第一步的设置,这里选择“固定宽度”单选按钮,单击“下一步”按钮,如图2所示。第二步为文本添加分列线,这里在“数据预览”栏的标尺的第一个刻度线上鼠标单击创建一个分列线,单击“下一步”按钮进入下一步操作,如图3所示。在此时对话框的“目标区域”文本框中输入目标区域地址,这里需要使用与数据区域不同的单元格区域作为目标区域,完成设置后单击“完成”按钮,如图4所示。
图2 选择“固定宽度”单选按钮
图3 创建分列线
图4 设置目标区域
3、此时产品代码区域中的编码被拆分开,字母和数字分别放置在不同的单元格中,如图5所示。打开“排序”对话框,在对话框中创建两个排序条件,这两个条件分别以字母所在的C列和数字所在的D列进行升序排列,如图6所示。
图5 数字和字母分开放置
图6 添加排序条件
4、单击“确定”按钮关闭“排序”对话框,工作表按照设定的条件排序,如图7所示。删除C列和D列的数据,完成工作表的制作,如图8所示。
图7 工作表按照设定的条件排序
图8 删除不需要的数据后的效果
办公教程总结
以上是为您收集整理的【对Excel表格中同时包含字母和数字的文本进行排序的方法】办公软件教程的全部内容,希望文章能够帮你了解办公软件教程对Excel表格中同时包含字母和数字的文本进行排序的方法。
如果觉得办公软件教程内容还不错,欢迎将网站推荐给好友。