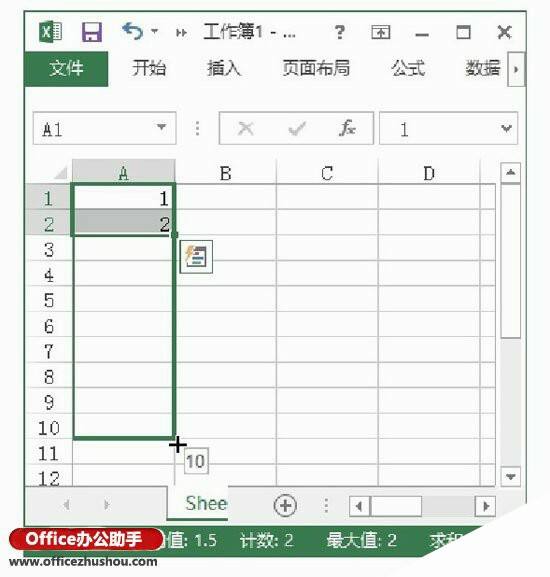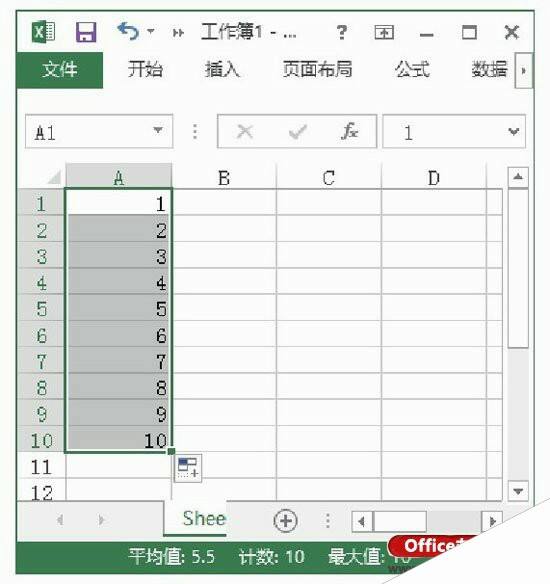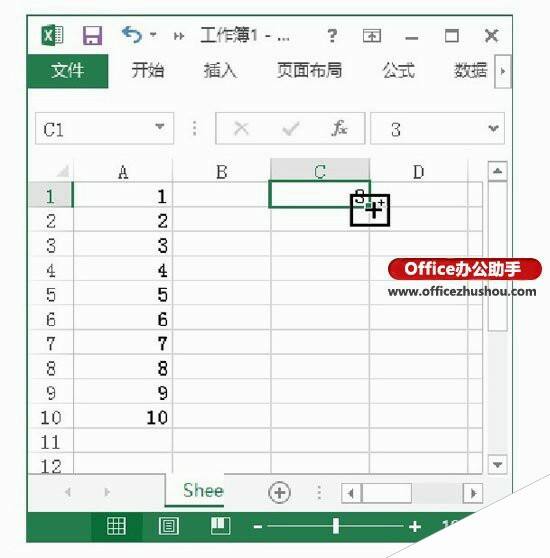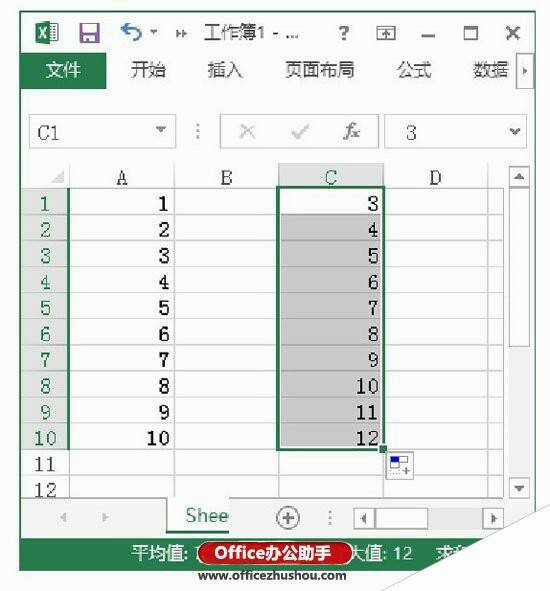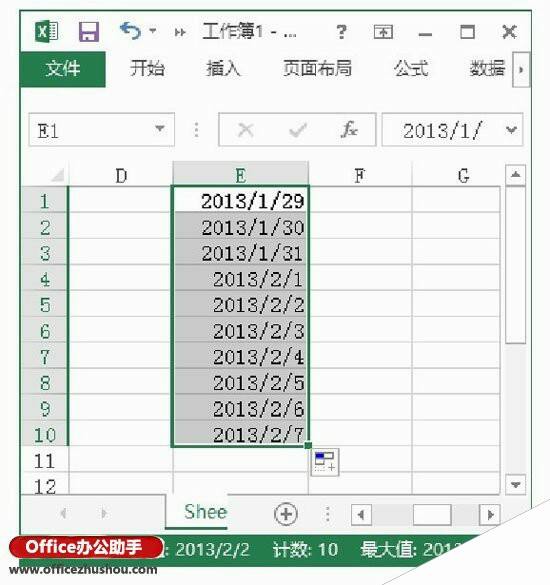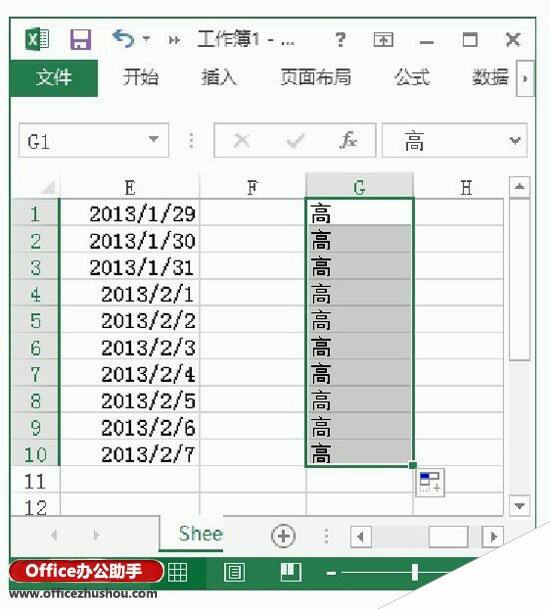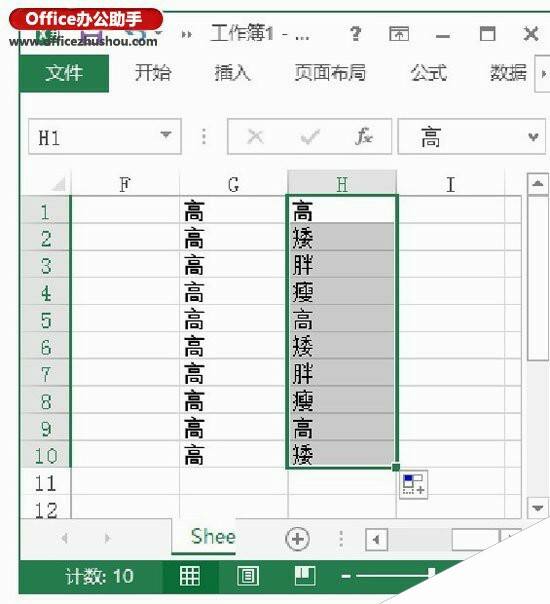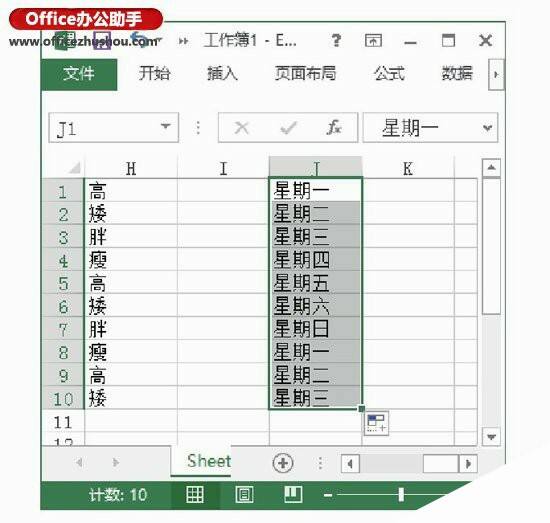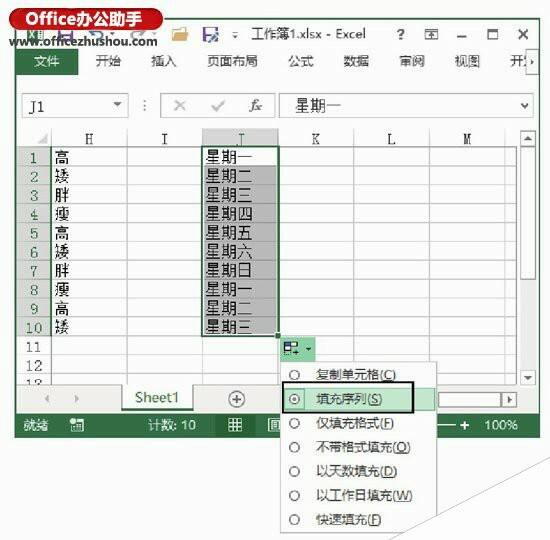不同类型的数据来填充Excel单元格的方法
办公教程导读
收集整理了【不同类型的数据来填充Excel单元格的方法】办公软件教程,小编现在分享给大家,供广大互联网技能从业者学习和参考。文章包含815字,纯文字阅读大概需要2分钟。
办公教程内容图文
图1 显示当前填充的数字
图2 完成数据的填充
2、以1为步进值的等差填充。在单元格中输入起始数据,按住Ctrl键将鼠标指针放置到填充柄上,此时鼠标指针变为带有“+”号的十字光标,如图3所示。按住Ctrl键拖动鼠标,此时将以1为步进值进行填充,如图4所示。
图3 将鼠标指针放置到填充柄上
图4 以1为步进值填充
3、自动填充日期。在单个单元格中输入日期,Excel将按照日期加1的方式对单元格进行填充,如图5所示。
图5 填充日期
4、填充文字。如果只在一个单元格中输入文字,在填充时Excel会不断重复该单元格中的文字,如图6所示;如果在多个单元格中输入文字,在选定这些单元格后进行填充,则Excel会按次序重复这些单元格的内容,如图7所示。
图6 重复开始单元格的内容
图7 按次序重复填充单元格内容
5、特殊内容的填充。Excel能够自动填充星期、英文月份、天干地支和甲乙丙丁等,这些填充序列是Excel内置的,无须用户设置。在工作表中输入这些特殊序列的起始数据,如这里在单元格中输入星期一,拖动填充柄即可在单元格中填充星期,如图8所示。
图8 自动填充星期
6、更改填充方式。在完成填充后,在填充区域右下角会出现一个智能标记,单击该标记,在弹出的下拉列表中选择相应的选项可以更改填充方式,从而更改刚才进行填充的结果,如图9所示。
图9 更改填充方式
办公教程总结
以上是为您收集整理的【不同类型的数据来填充Excel单元格的方法】办公软件教程的全部内容,希望文章能够帮你了解办公软件教程不同类型的数据来填充Excel单元格的方法。
如果觉得办公软件教程内容还不错,欢迎将网站推荐给好友。