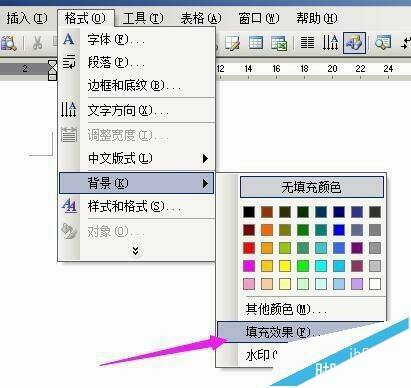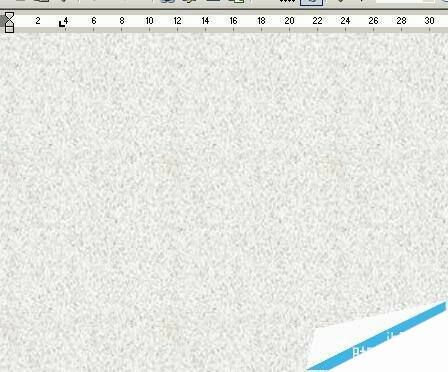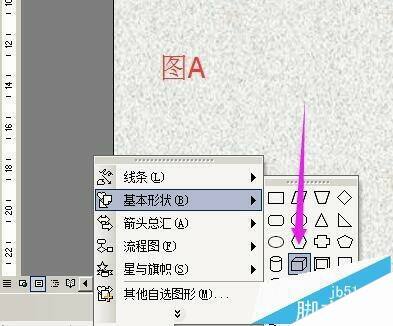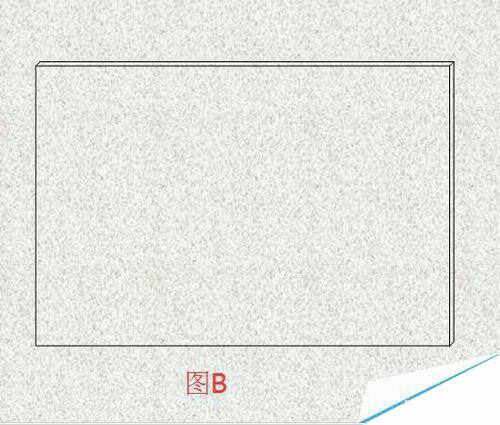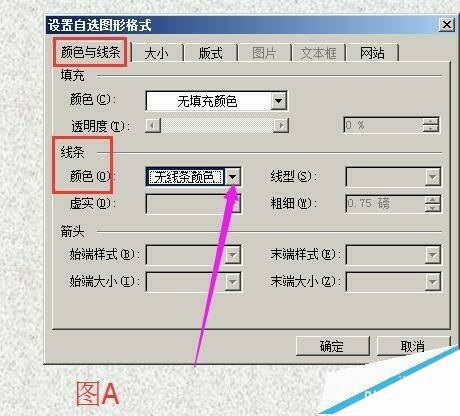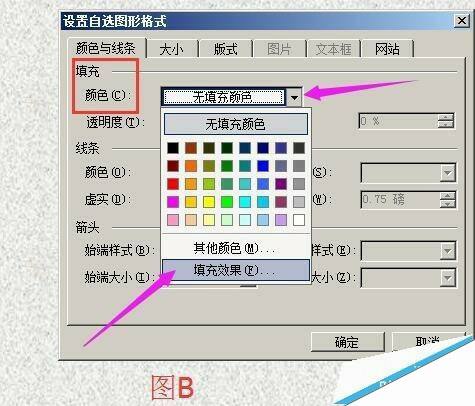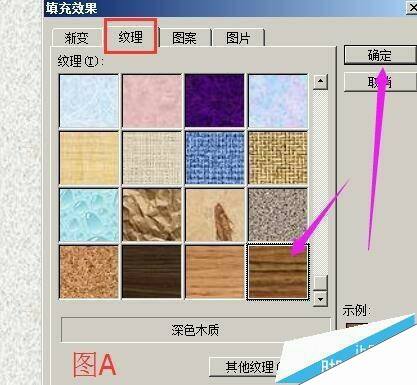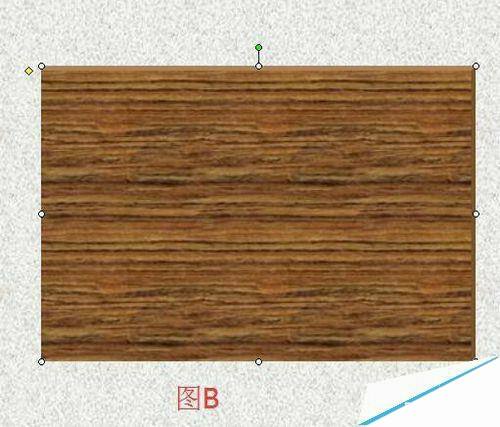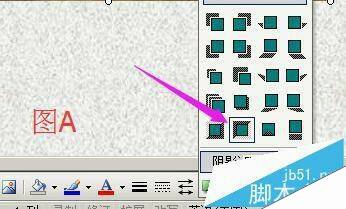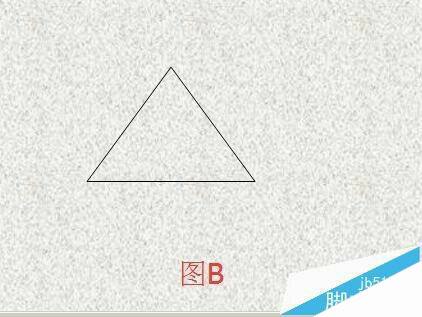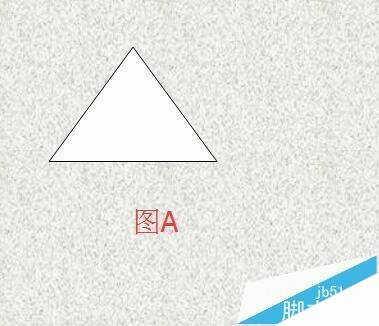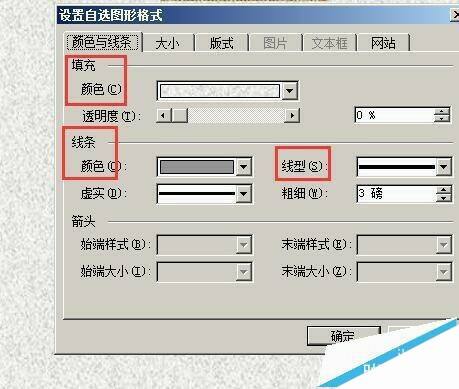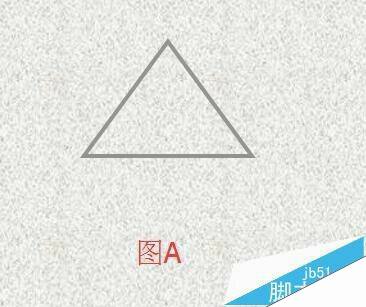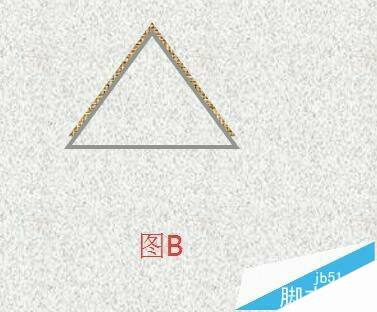word中怎么给照片添加一个木质相框?
办公教程导读
收集整理了【word中怎么给照片添加一个木质相框?】办公软件教程,小编现在分享给大家,供广大互联网技能从业者学习和参考。文章包含1511字,纯文字阅读大概需要3分钟。
办公教程内容图文
1、新建文档,设置文档的背景;在文档上方的菜单栏中点“格式”,再点“背景”,再点“填充效果”;
2、弹出的设置框中,点“纹理”;然后,在“纹理”这里点选第一种纹理,再点确定。文档背景即设置好;
3、在文档绘图工具栏中点“立方体”图标,如图A所示。然后,在文档上画下,画出立方体图形;光标点住立方体四周的控制点,把立方体调整成如图B的形状大小;
4、双击立方体,弹出的“自选图形格式”操作框;点开“线条与颜色”,然后,在“线条”颜色这里设置为“无线条颜色”,如图A;点“填充颜色”右侧的三角形,弹出的菜单中点“填充效果”,如图B;
5、弹出“填充效果”设置框;点开“纹理”,点选“深色木质”纹理,然后点确定,如图A所示;转回到“设置自选图形格式”操作框,再点确定;立方体颜色填充效果如图B所示;
6、现在设置下立方体的阴影。点下立方体,表示选中立方体;再点绘图工具栏的阴影设置,点选阴影的样式18,如图A所示;立方体阴影设置最终效果如图B所示。
7、现在来做相架的挂绳。在文档绘图工具栏中点“等腰三角形”,如图A;在文档空白处画下,画出等腰三角形图形,把三角形调整形状大小如图B;
8、双击三角形,弹出的“设置自选图形格式”操作框;如步骤4和步骤5的操作,在“纹理”这里,点选如图A所示的纹理,点确定;三角形颜色填充最终效果如图B;
9、再在文档绘图工具栏中点选“等腰三角形”图标,在文档空白位置画出三角形图形,并调整形状大小,如图A所示。双击三角形,弹出的“设置自选图形格式”操作框,在“线条颜色”这里设置为“灰色-40%”;“填充颜色"设置为:与文档背景一样的纹理;在“线型”这里选择3磅的线型。再点确定。如图B所示。
10、三角形颜色填充效果如图A;现在把二个填充好颜色的三角形放在一起;效果如图B;鼠标右键点下,弹出的菜单中点“组合”即把二个三角形组合在一起,可以一起移动;
11、现在把三角形组合移动到立方体的上方;如图A;现在来做个圆钉,来挂相架。在绘图工具栏中点“椭贺”图标,在文档空白位置画下,画出如图B的形状大小;
12、双击圆形,弹出的“设置自选图形格式”操作框。在“线条颜色”这里设置为“无线条颜色”;在“填充颜色”这里点三角形,弹出的菜单中点“填充效果”;转到“填充颜色”操作框,如图B所示的一 一设置好。
13、圆形填充颜色最终效果如图A;圆钉画好后,把圆钉放在三角形组合那里,如图B所示的位置。
14、现在再来做四个小钉,把相架四个角钉住。在文档绘图工具栏中,点选“六边形”图标;在文档空白位置画下,画出六边形图形,再把图形调整成如图B的形状大小;
15、现在设置图形填充颜色效果,操作步骤如步骤12、步骤13;填充颜色最终的效果如图A;鼠标右键点下图形,弹出的菜单中点“复制”;然后,按键盘的CTRL+V 键,粘贴三次,共粘贴出三个一样的图形。
16、现在把这四个小钉,移到立方体的四个角,如图A所示。
17、现在,在相架上添加一张照片。先画一个矩形。在文档绘图工具栏中,点选“圆角矩形 ”图标,在文档空白位置画下,画下圆角矩形图形;把圆角矩形移到立方体里,然后,调整下大小。
18、双击图形,在弹出的“设置自选图形格式”操作框中,在“线条颜色”这里设置为“无线条颜色”;在“填充颜色”这里点下三角形,弹出的菜单中点“填充效果”;转到“填充颜色”操作框,点“图片”,再点“选择图片”,如图B;
19、点“选择图片”,在弹出的对话框中,选择一张图片(图片自己要预先准备好),再点确定;转回到“设置自选图形格式”操作框中再点确定。相架最终效果如图B;
办公教程总结
以上是为您收集整理的【word中怎么给照片添加一个木质相框?】办公软件教程的全部内容,希望文章能够帮你了解办公软件教程word中怎么给照片添加一个木质相框?。
如果觉得办公软件教程内容还不错,欢迎将网站推荐给好友。