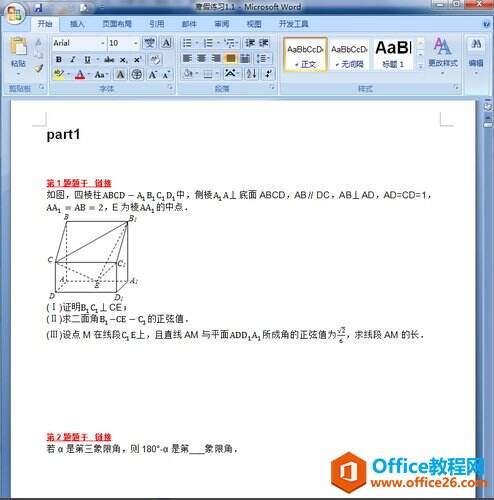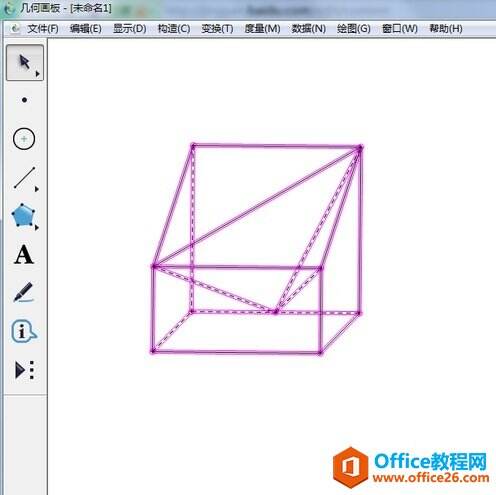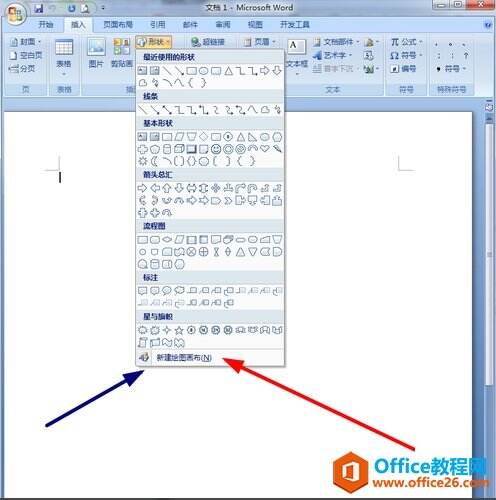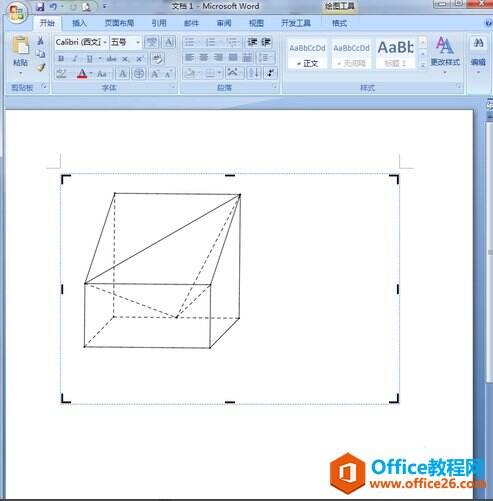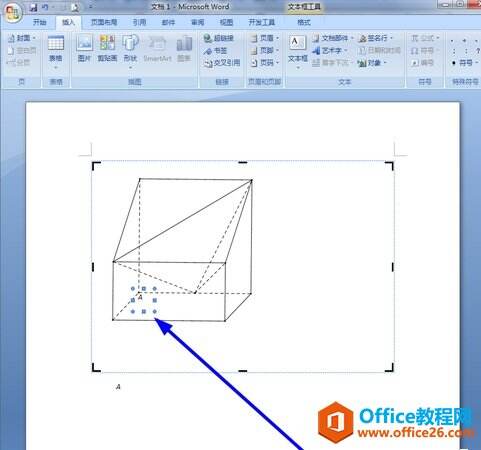怎么用几何画板在Word中插入图形?
办公教程导读
收集整理了【怎么用几何画板在Word中插入图形?】办公软件教程,小编现在分享给大家,供广大互联网技能从业者学习和参考。文章包含653字,纯文字阅读大概需要1分钟。
办公教程内容图文
步骤二 打开几何画板,画出相应的几何图形,不要加字母标记,如下图所示。接着全部选中图片,用快捷键“Ctrl”+“C”复制,把图形保存到剪切板里。绘制该图形可以利用自定义工具,在几何画板中添加自定义工具教程可参考:几何画板怎样添加自定义工具。
步骤三 新建一个Word文档并建立一个画布,单击上方菜单栏“插入”——“形状”,在下拉菜单点击“新建绘图画布”,如下图所示。
步骤四 在画布里面点击一下,然后用快捷键“Ctrl”+“V”把刚才的图片粘贴到画布里面。
步骤五 然后在画布里面的图片上插入字母:在画布外面空白处点击一下,然后“插入”——“文本框”,点击“绘制文本框”。把文本框设置为“无填充”、“无边框”的样式。这样就可以在文本框里面输入字母了。字母写完以后,复制粘贴到画布里,在拖动到相应位置。最终如下图所示。
提示:在画布外空白处点击一下,看看效果。一定要随时看看效果,如果不符合要求,可以及时改正,不至于满篇全错!
办公教程总结
以上是为您收集整理的【怎么用几何画板在Word中插入图形?】办公软件教程的全部内容,希望文章能够帮你了解办公软件教程怎么用几何画板在Word中插入图形?。
如果觉得办公软件教程内容还不错,欢迎将网站推荐给好友。