如何在Excel中绘制折线图?
办公教程导读
收集整理了【如何在Excel中绘制折线图?】办公软件教程,小编现在分享给大家,供广大互联网技能从业者学习和参考。文章包含1042字,纯文字阅读大概需要2分钟。
办公教程内容图文
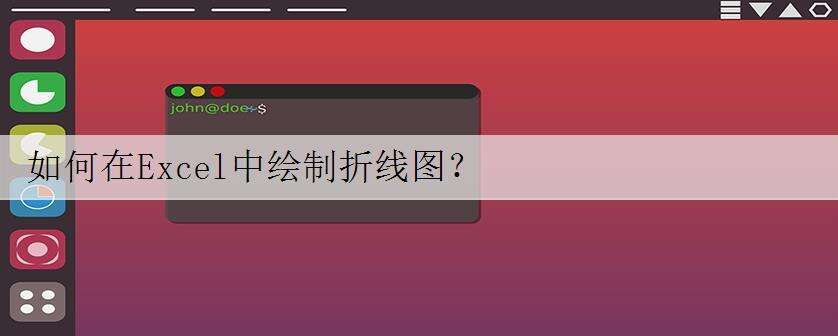
方法/步骤
1打开包含有源数据的Excel表格,如图选择用于绘制折线图的表格内容,然后点击【插入】选项卡,然后点击折线图图标,选择第四个图标。此时,在表格中就会出现一个初步的折线图。
2点击折线图,鼠标右击,从跳出对话框选择【添加数据标签】,然后在跳出的右侧次级对话框中点击【添加数据标签】。此时,折线图中会出现如此例中不同工位的报废了,数据和表格一致。
3选中出现的数据标签,鼠标右键点击,然后从跳出的对话框中点击【设置数据标签格式】。
4在右侧出现的对话框中,点击选择标签位置为【靠上】,将数据标签显示在折线对应点的上方。
5然后点击右侧对话框中的填充图标,点击选择”实线“,然后选择线条颜色为蓝色。
6接下来点击填充图标下方的“标记”图标,在填充对应的显示中选择“纯色填充“,然后选择黄色;边框对应的显示中选择“实线”,然后选择红色。
7此时基本完成了80%的工作,可以看到纵坐标显示和效果图还是不一样。原因主要是还没有对纵坐标进行设置,选中纵坐标,鼠标右击,在跳出的对话框中点击【设置坐标轴格式】。
8在跳出的对话框中输入最小值为0,最大值为0.015。
9这样,图标就制作完成了,和效果图一样。
在选定区域内移动
Enter在选定区域内从上往下移动
Shift+Enter在选定区域内从下往上移动
Tab在选定区域中从左向右移动。如果选定单列中的单元格,则向下移动
Shift+Tab在选定区域中从右向左移动。如果选定单列中的单元格,则向上移动
Ctrl+句号按顺时针方向移动到选定区域的下一个角
Ctrl+Alt+向右键在不相邻的选定区域中,向右切换到下一个选定区域
Ctrl+Alt+向左键向左切换到下一个不相邻的选定区域
以“结束”模式移动或滚动
End打开或关闭“结束”模式
End+箭头键在一行或一列内以数据块为单位移动
End+Home移动到工作表的最后一个单元格,该单元格位于数据所占用的最右列的最下一行中
End+Enter移动到当前行中最右边的非空单元格。如已打开“Lotus?1-2-3?常用键”(“工具”菜单上“选项”命令中的“1-2-3的帮助”选项卡),则此快捷键次序不起作用
注释:选中“结束”模式后,状态栏中将出现“结束”。
在ScrollLock打开的状态下移动和滚动
ScrollLock打开或关闭ScrollLock
Home移动到窗口左上角的单元格
End移动到窗口右下角的单元格
向上键或向下键向上或向下滚动一行
向左键或向右键向左或向右滚动一列
办公教程总结
以上是为您收集整理的【如何在Excel中绘制折线图?】办公软件教程的全部内容,希望文章能够帮你了解办公软件教程如何在Excel中绘制折线图?。
如果觉得办公软件教程内容还不错,欢迎将网站推荐给好友。

