word文件的各种保存
办公教程导读
收集整理了【word文件的各种保存】办公软件教程,小编现在分享给大家,供广大互联网技能从业者学习和参考。文章包含1737字,纯文字阅读大概需要3分钟。
办公教程内容图文
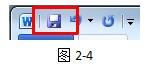
执行以上任意一种操作,都会出现一个对话框,如下图所示。
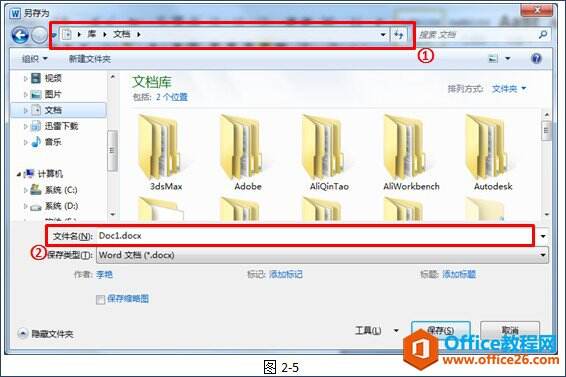
这里有几个关键操作:
○1选择保存的位置。
○2给你的文件取个名字。
从Word2007版本开始,Word文档的保存类型(也就是后缀名)默认为DOCX。好多小伙伴不禁会问——这是咩东西?……我刚接触电脑的时候,这个问题也困扰了我很久!我只能说,一言难尽啊!看视频吧,看了视频你就明白了。(视频请到QQ群:542607220共享文件下载)
2.文档加密保存
如果我们的文档里有一些小秘密,不想被别人看了去,怎么办?接下来,我们一起来学习为文档设置密码,以此来保护我们的隐私!
方法其实很简单,在保存对话框中单击“工具”按钮,选择“常规选项”(如图2-6)。
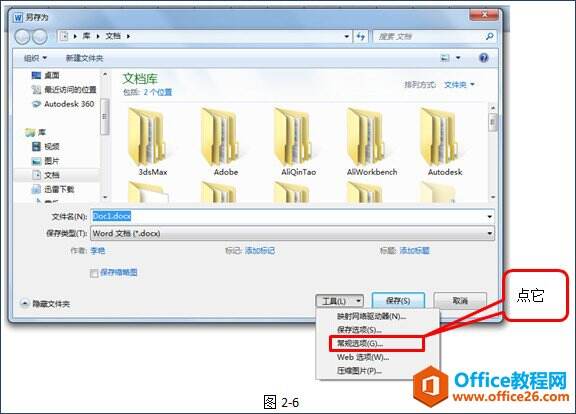
在打开的对话框中就可以设置密码了,可以设置打开权限密码和修改权限密码两种密码哦,请大家试一下,两者有什么不同。
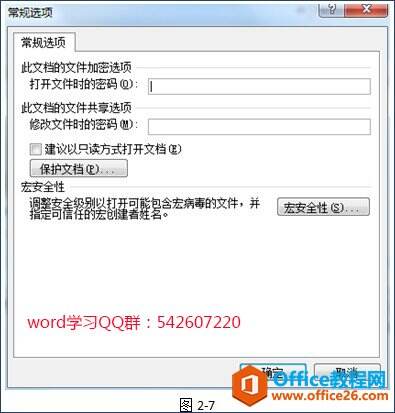
另外,执行“文件信息权限用密码进行加密”命令也可以设置密码,如下图。
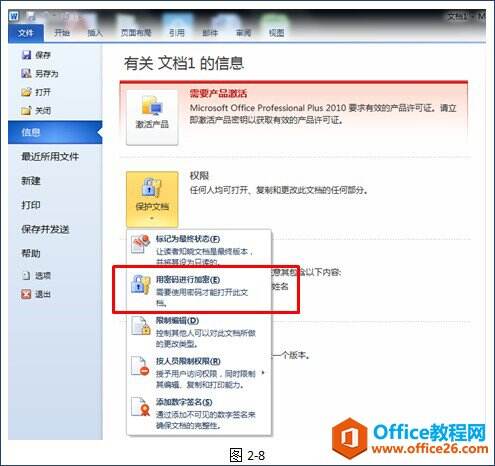
但这种方法只能设置打开权限密码,不能设置修改权限密码。
3.救急的自动保存
解决了保存文档和保护文档的问题,接下来我们对文件保存还有什么需要呢?
不知道大家有没有遇到过一个非常让人抓狂的问题:辛辛苦苦做的文件,因为突然断电,或者死机,没保存,怎么办?
别急,Word还有一个“自动保存”的功能,专治各种“衰”症,嘿嘿……
1)开启自动保存设置
执行“文件选项保存”,设置“保存自动恢复信息时间间隔”(如下图)。
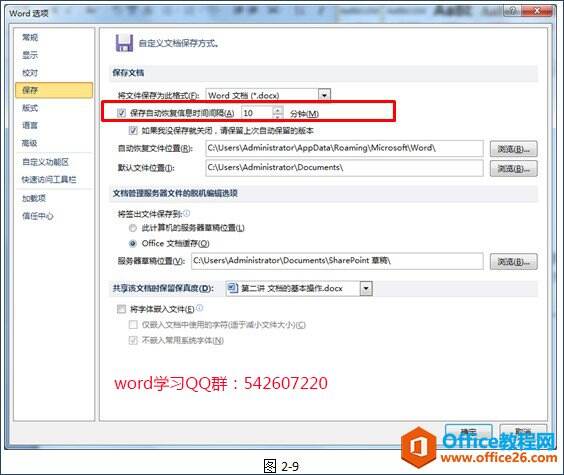
您可以根据自己的需要来设置自动保存的时间间隔,默认每隔10分钟将自动保存文档一次,最多可以120分钟保存一次哦~~~~
设置完成后,只等意外发生了~~~~
哈哈,并不是我们需要意外发生,而是真出现意外了怎么办呢?
2)意外后的文档恢复
出现意外状态时不要急,启动Word,这时候工作区左侧会出现一个“文档恢复”的窗格,如下图所示。在窗格中显示了电脑死机前Word自动保存的文档。
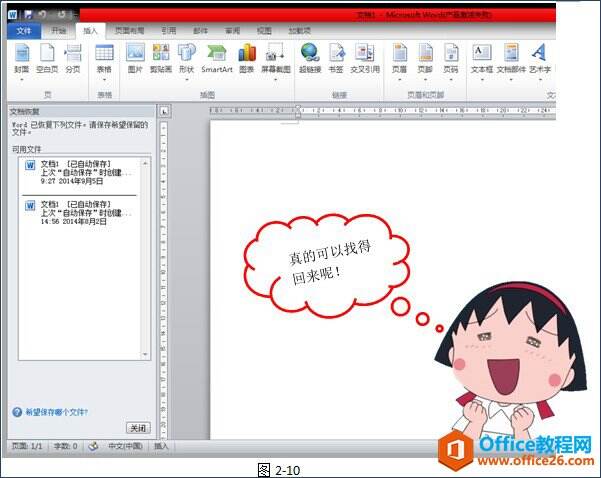
要恢复哪个文件,只需要单击一下就行了。
简单吧?!
3)意外后的文件终极恢复方案
但是,如果启动Word后,没有出现“文档恢复”窗格,怎么办?也不用急,我们还有终极解决方案!
各位亲亲注意到没有,在我们刚才设置自动保存的对话框中有一个“自动恢复文件位置”?这个位置就是自动保存的文件的地址,如图所示。
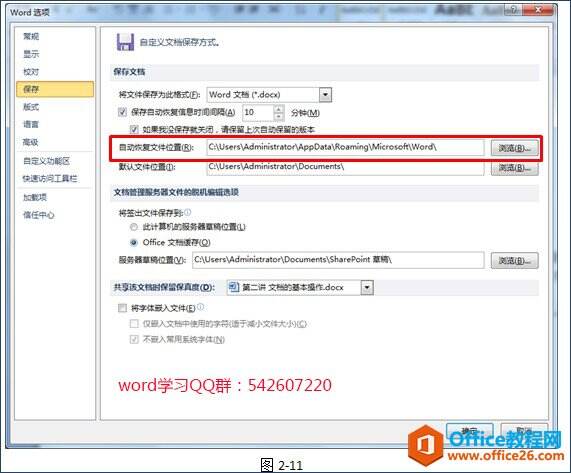
你只要打开相应的地址,就可以看到用于自动恢复的文件,如下图所示。
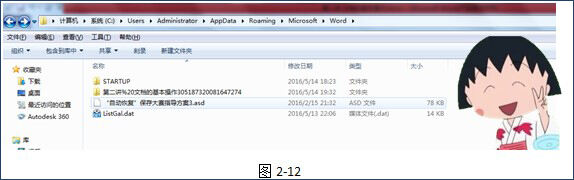
这里面的ASD后缀文件就是自动保存用于恢复的文件。接下来很简单,你只要把文件的扩展名ASD通过重命名操作变成Word文件的扩展名DOCX就可以打开了。
有关扩展名的相关操作,前面视频“2-2后缀名的作用”中讲过,在这里就不再赘述了。
4.不得不说的文件另存为
说完保存,不得不说的另一个重要的知识点就是“另存为”。细心的小伙伴一定发现了,对于一个已经保存过的文档,再执行“保存”操作,就不出现对话框了。那么,问题来了——如果我们要为文档换个名字,或者把文档换个位置再保存一次,特别是要把文档保存成其他的类型(比如说TXT格式),怎么办?
呵呵……这些都可以通过另存为操作来实现!
有两种方法可以实现另存为:
◎ 文件→另存为
◎ 按F12键
每次执行“另存为”命令都会打开对话框,在对话框中可以更改保存的位置、保存的文件名以及保存类型,如下图。
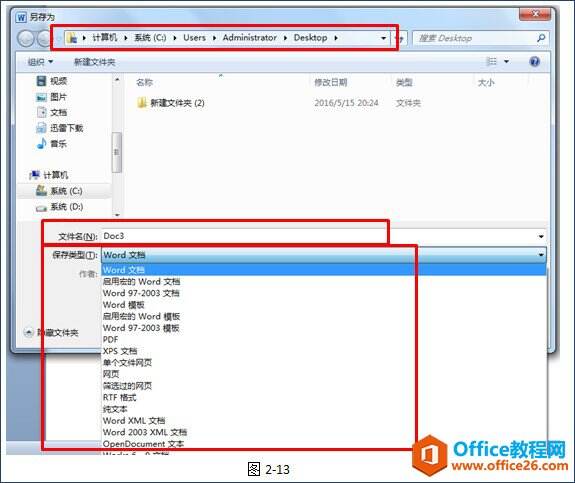
到这里,文档的保存操作就彻底介绍完了,接下来就该说说如何打开一个保存的Word文档。好些亲们一定会说:“切,打开有什么好说的?”“直接双击文档就可以打开了啊!”
不错,不错!但是这种常规的打开文档的方法,不能选择文档的打开方式,有时就无法满足你的需要哦,譬如:
◎ 如何避免打开后原文档不会被修改呢?
◎ 正常打开提示文档受损出错,怎么打开呢?
◎ 如果怀疑文件感染病毒了但又需要打开,怎么办?
这个时候文档的“打开方式”就该露脸,出来压场了。
办公教程总结
以上是为您收集整理的【word文件的各种保存】办公软件教程的全部内容,希望文章能够帮你了解办公软件教程word文件的各种保存。
如果觉得办公软件教程内容还不错,欢迎将网站推荐给好友。