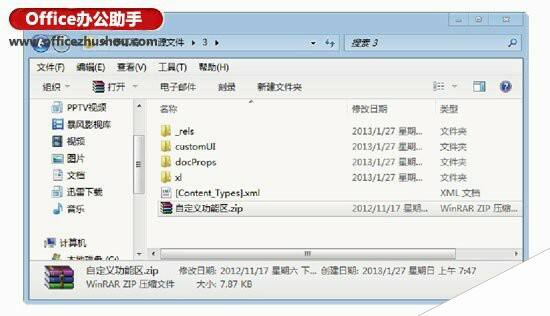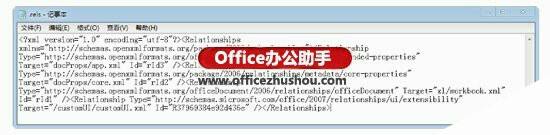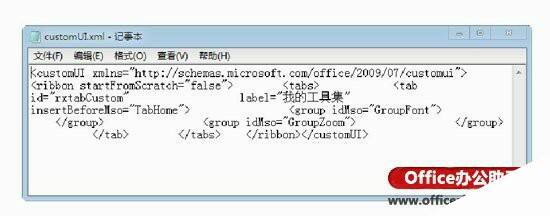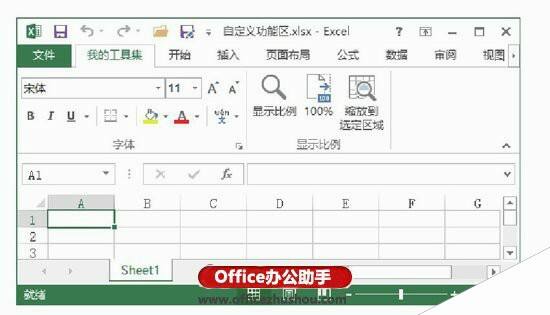Excel中创建针对特定文件的功能区的方法
办公教程导读
收集整理了【Excel中创建针对特定文件的功能区的方法】办公软件教程,小编现在分享给大家,供广大互联网技能从业者学习和参考。文章包含690字,纯文字阅读大概需要1分钟。
办公教程内容图文
图1 修改文档文件名并解压到当前文件夹中
2、打开其中的"_res"文件夹,鼠标右击其中的".rels"文件,选择关联菜单中的“用记事本打开该文件”命令打开该文件,对其中的XML代码进行修改,如图2所示。完成输入后保存文档。
图2 修改
3、打开名为"Custom UI"的文件夹,使用与上一步相同的方法打开其中名为"customUI.xml"的文件,对其内容进行修改,如图3所示。完成修改后保存文档。
图3 创建xml文档
4、在Windows资源管理器中选择"_res"文件夹和"Custom UI"文件夹,将它们拖放到".zip"文件中。将".zip"文件扩展名重新更改为".xlsx",使用Excel打开它。此时,在Excel的功能区中将出现名为“我的工具集”的选项卡,该选项卡中添加了自定义工具,如图4所示。
图4 在功能区中添加了自定义选项卡
办公教程总结
以上是为您收集整理的【Excel中创建针对特定文件的功能区的方法】办公软件教程的全部内容,希望文章能够帮你了解办公软件教程Excel中创建针对特定文件的功能区的方法。
如果觉得办公软件教程内容还不错,欢迎将网站推荐给好友。