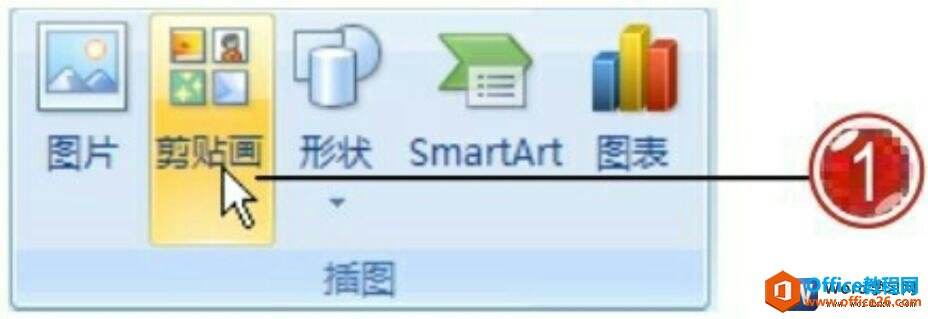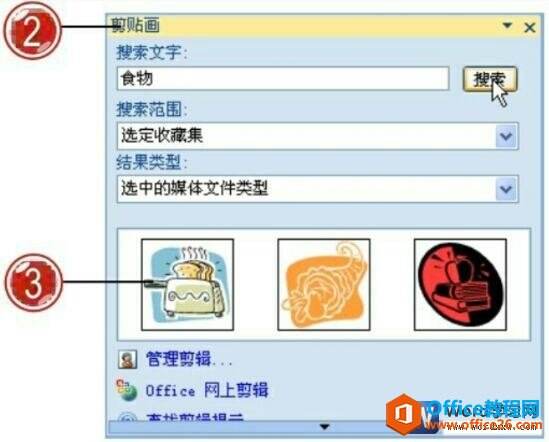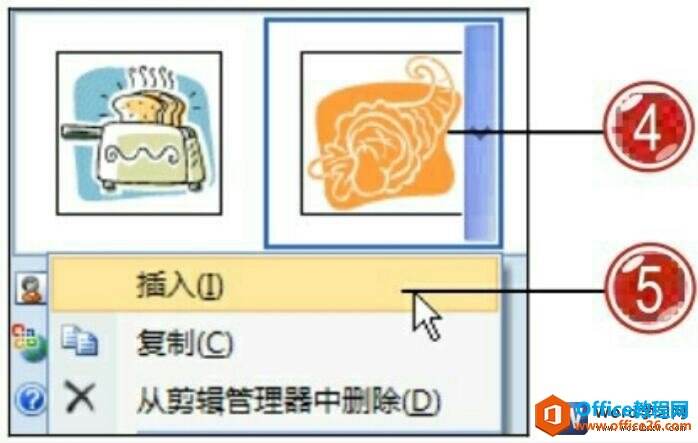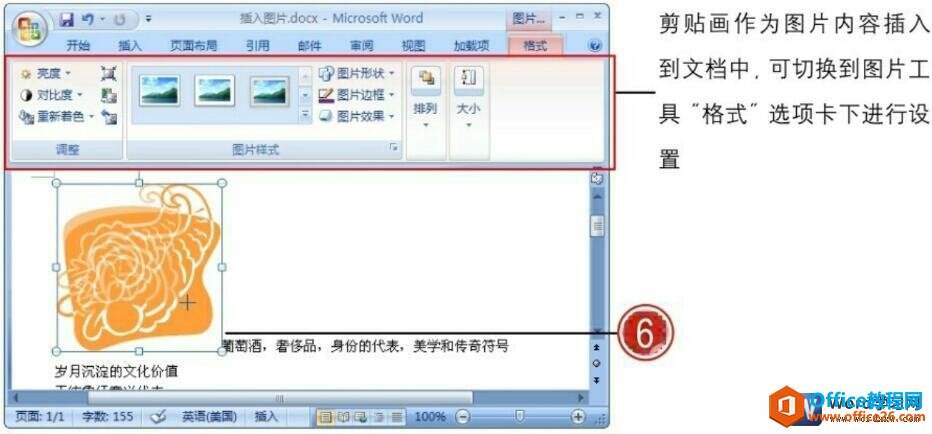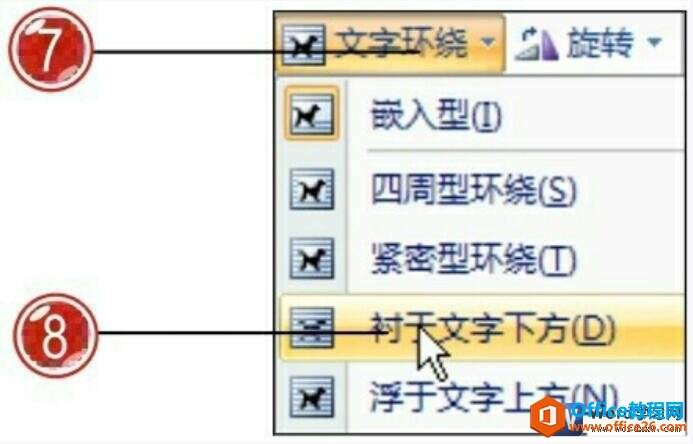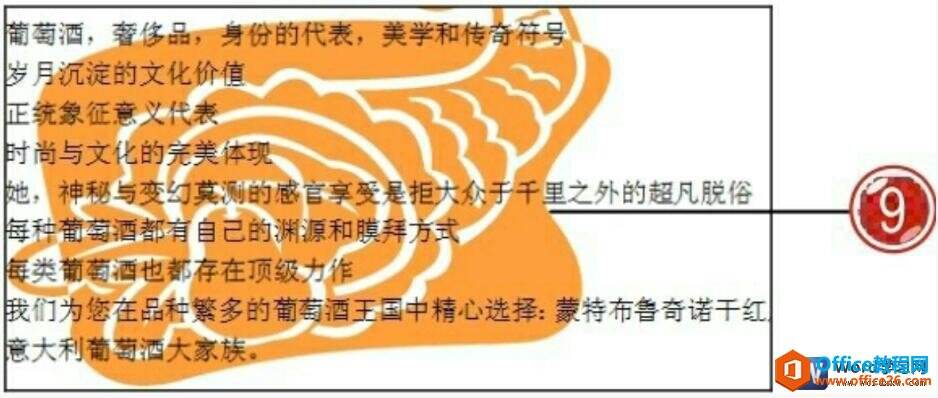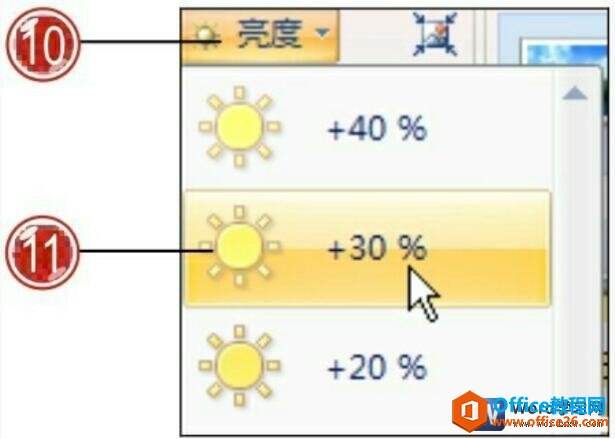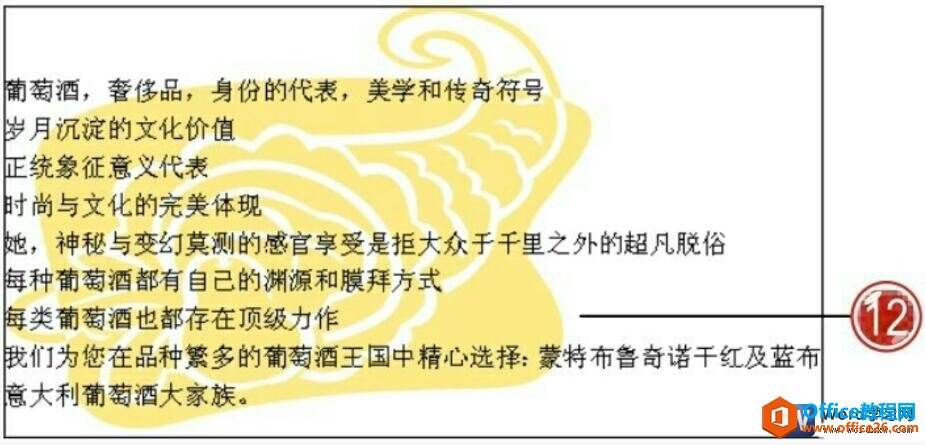如何在word文档中插入的剪贴画
办公教程导读
收集整理了【如何在word文档中插入的剪贴画】办公软件教程,小编现在分享给大家,供广大互联网技能从业者学习和参考。文章包含631字,纯文字阅读大概需要1分钟。
办公教程内容图文
图1
2、打开“剪贴画”任务窗格,在“搜索文字”文本框中输入需要搜索的剪贴画类型,再单击“搜索”按钮;
3、在搜索列表框中显示搜索到的相关剪贴画内容;
图2
4、在需要插入剪贴画右侧单击其下拉列表按钮;
5、在展开的列表中单击“插入”选项;
图3
6、选定插入的剪贴画内容,拖动鼠标调整其大小;
图4
7、选定剪贴画,在“格式”选项卡下单击“排列”组中的“文字环绕”按钮;
8、在展开的列表中单击“衬于文字下方”选项;
图5
9、显示衬于文字下方的图片效果;
图6
10、单击“调整”组中的“亮度”按钮;
11、在展开的列表中单击“+30%”选项;
图7
12、设置后的剪贴画效果。
图8
用户可以设置图片中不同区域显示透明色效果,在“调整”组中单击“重新着色”按钮,在展开的列表中单击“设置透明色”选项,当鼠标呈小笔状态时,将鼠标放置在需要设置为透明色区域的图片位置上方,单击鼠标左键,即可将图片中具有相同颜色的区域设置为透明效果。
办公教程总结
以上是为您收集整理的【如何在word文档中插入的剪贴画】办公软件教程的全部内容,希望文章能够帮你了解办公软件教程如何在word文档中插入的剪贴画。
如果觉得办公软件教程内容还不错,欢迎将网站推荐给好友。