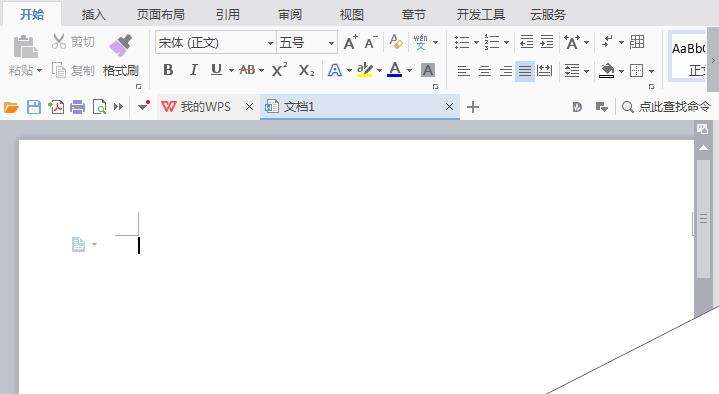办公教程总结
以上是为您收集整理的【wps怎么绘制梯形图案?】办公软件教程的全部内容,希望文章能够帮你了解办公软件教程wps怎么绘制梯形图案?。
如果觉得办公软件教程内容还不错,欢迎将网站推荐给好友。
hmoban 普通
相关推荐
电脑版WPS怎么筛选合并单元格
办公教程导读 收集整理了【电脑版WPS怎么筛选合并单元格】办公软件教程,小编现在分享给大家,供广大互联网技能从业者学习和参考。文章包含195字,纯文字阅读大概需要1分钟。 办公教程内容图文 操作步骤 第一步:打开电...
- 办公教程
- 39
Word文档保存时常遇到的问题及其解决方
办公教程导读 收集整理了【Word文档保存时常遇到的问题及其解决方】办公软件教程,小编现在分享给大家,供广大互联网技能从业者学习和参考。文章包含2869字,纯文字阅读大概需要5分钟。 办公教程内容图文 。 ·找...
- 办公教程
- 38
excel工作表重命名教程
办公教程导读 收集整理了【excel工作表重命名教程】办公软件教程,小编现在分享给大家,供广大互联网技能从业者学习和参考。文章包含293字,纯文字阅读大概需要1分钟。 办公教程内容图文 在Excel 2010工作簿中,工...
- 办公教程
- 37
WPS软件怎么设置自动备份保存 WPS软件设置自动备份保存的方法分享
办公教程导读 收集整理了【WPS软件怎么设置自动备份保存 WPS软件设置自动备份保存的方法分享 】办公软件教程,小编现在分享给大家,供广大互联网技能从业者学习和参考。文章包含291字,纯文字阅读大概需要1分钟。 办公教程...
- 办公教程
- 35
word2013如何转换pdf
办公教程导读 收集整理了【word2013如何转换pdf】办公软件教程,小编现在分享给大家,供广大互联网技能从业者学习和参考。文章包含133字,纯文字阅读大概需要1分钟。 办公教程内容图文 步骤二: 选择【文件】&#...
- 办公教程
- 35
word2013插入Excel工作表对数据进行处理的方法
办公教程导读 收集整理了【word2013插入Excel工作表对数据进行处理的方法】办公软件教程,小编现在分享给大家,供广大互联网技能从业者学习和参考。文章包含350字,纯文字阅读大概需要1分钟。 办公教程内容图文 打开...
- 办公教程
- 35