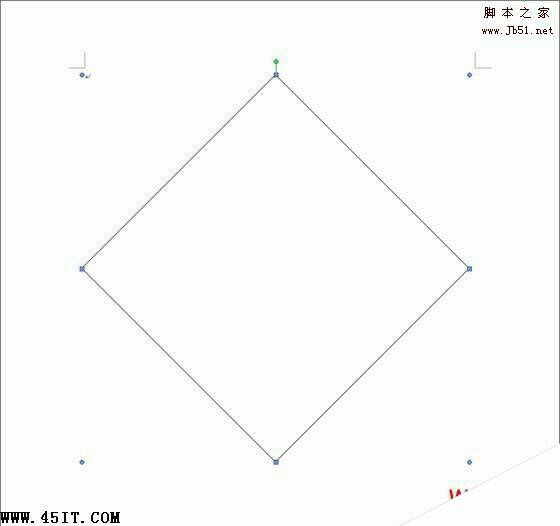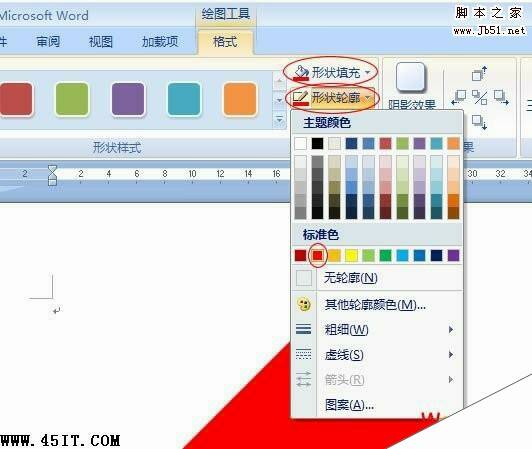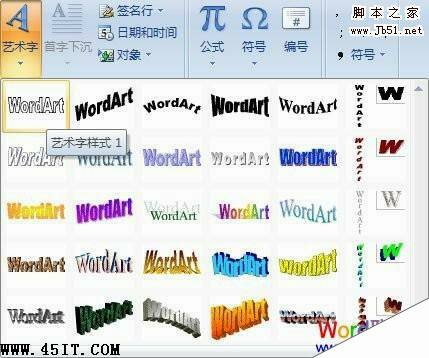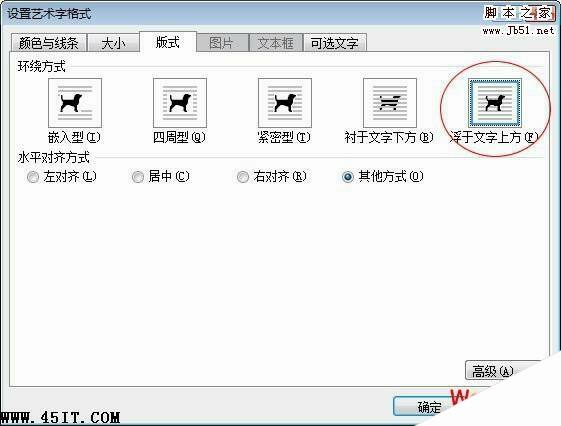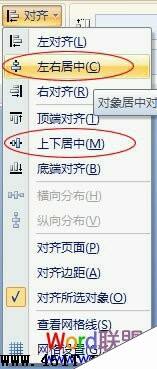如何利用Word 2007制作倒写的“福”字
办公教程导读
收集整理了【如何利用Word 2007制作倒写的“福”字】办公软件教程,小编现在分享给大家,供广大互联网技能从业者学习和参考。文章包含709字,纯文字阅读大概需要2分钟。
办公教程内容图文
3、选中“菱形”进入“格式”选项卡,将“形状填充”和“形状轮廓”全部设置为红色;
4、再次进入“插入”选项卡,在“文本”里点击插入“艺术字”,然后选择其中一种样式;
5、在弹出的“编辑艺术字文字”中输入“福”字,然后设置字体、字号等;
6、插入福字以后,我们选中“福”字,进入“格式”选项卡,“形状填充”和“形状轮廓”设置为黄颜色;
7、选中“福”字,进入“页面布局”,在排列中点击“旋转”,然后选择“垂直翻转”,这样“福”字就倒过来了;
8、右键单击倒过来的“福”字,在右键菜单中选择“设置艺术字格式”,然后选择进入“版式”,将环绕图片方式设置为“浮于文字上方”确定;
9、将倒过来的“福”字拖动到“菱形”中去,然后在“开始”选项卡的最右边的“编辑”区域点击“选择”中的“选择对象”将“菱形”和“福”全部选中;
10、单击“绘图工具”的“格式”,在“排列”中选择“对其”,然后设置“左右居中”和“上下居中”;
11、接着在“对其”的下面选择“组合”,将图形组合起来。
好了,到这里一个简单的倒福就已经制作完成了,制作过程中大家尽量将“菱形”和字体放大些,这样打印出来的倒福就不会那么小了。
办公教程总结
以上是为您收集整理的【如何利用Word 2007制作倒写的“福”字】办公软件教程的全部内容,希望文章能够帮你了解办公软件教程如何利用Word 2007制作倒写的“福”字。
如果觉得办公软件教程内容还不错,欢迎将网站推荐给好友。