WPS表格办公—如何更改默认网格线颜色
办公教程导读
收集整理了【WPS表格办公—如何更改默认网格线颜色】办公软件教程,小编现在分享给大家,供广大互联网技能从业者学习和参考。文章包含455字,纯文字阅读大概需要1分钟。
办公教程内容图文
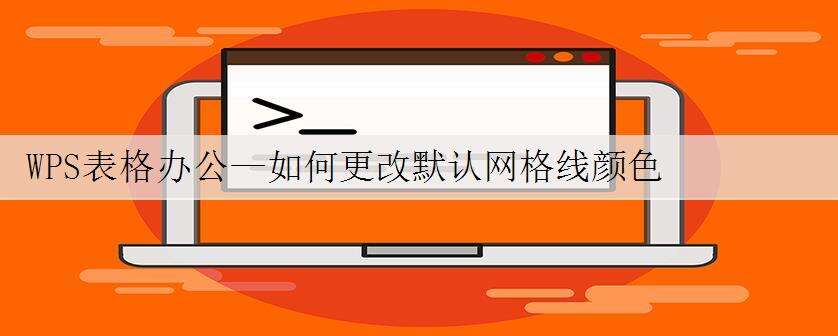
咱们在 操纵WPS表格与Excel表格 停止 一样平常办公时, 常常 使用表格 输出 林林总总的数据, 咱们 翻开表格的 时分,表格的网格线 凡是是 默许为灰色的网格线, 那末这个网格线的 色彩 能否是 原封不动的呢, 固然不是, 壮大的WPS软件是 能够 变动此 色彩的, 那末 详细 怎样 操纵呢, 一同来 进修一下吧!
起首, 咱们 翻开WPS表格,看到网格线是 默许为灰色的。
>>点击 理解企业级 计划
单击 东西栏文件选项, 鄙人拉菜单下 挑选选项。
>>点击 理解企业级 计划
弹出选项的对话框, 挑选视图, 挑选窗口选项, 鄙人面的选项 傍边, 挑选网格线 色彩, 鄙人拉 色彩 傍边, 咱们 能够 挑选 白色。单击 肯定。
>>点击 理解企业级 计划
单击 肯定后, 咱们看到WPS表格的网格线 色彩就 曾经 配置为 白色了。
>>点击 理解企业级 计划
那末,在WPS表格与Excel表格 傍边, 变动网格线 色彩的 办法, 是否是 十分 简朴呢,你学会了吗?
办公教程总结
以上是为您收集整理的【WPS表格办公—如何更改默认网格线颜色】办公软件教程的全部内容,希望文章能够帮你了解办公软件教程WPS表格办公—如何更改默认网格线颜色。
如果觉得办公软件教程内容还不错,欢迎将网站推荐给好友。

