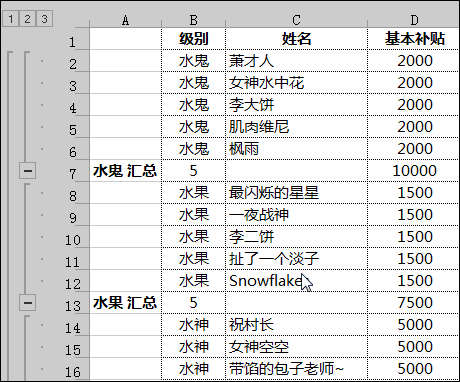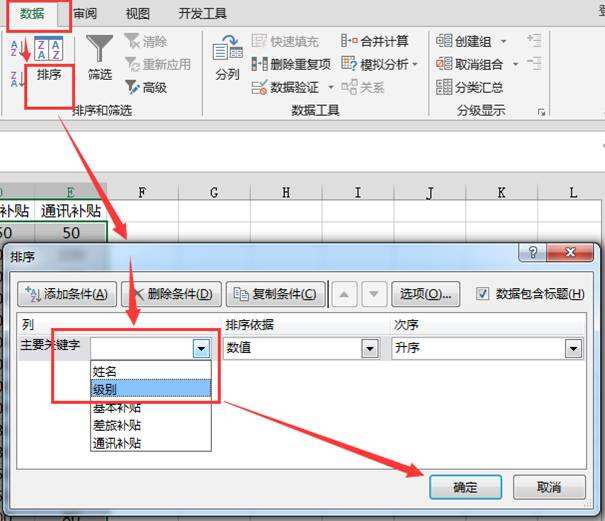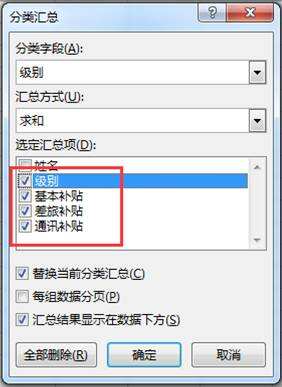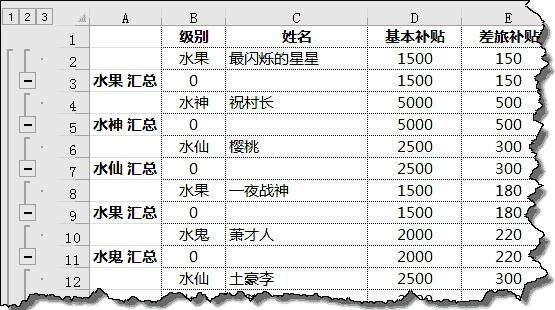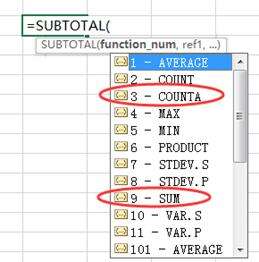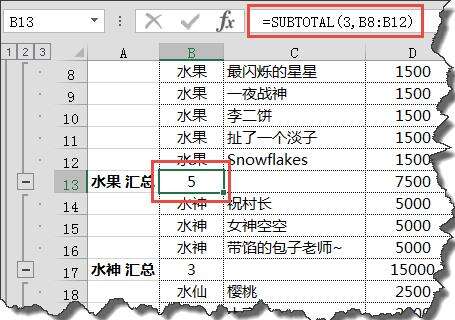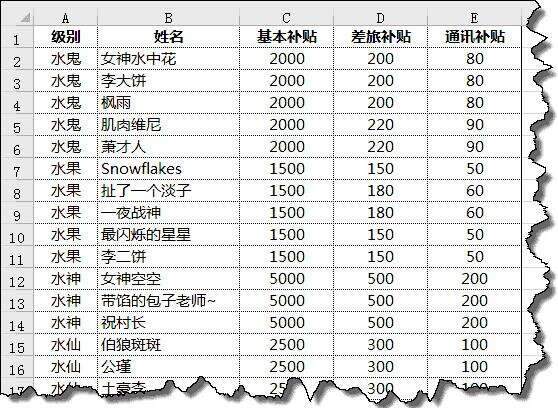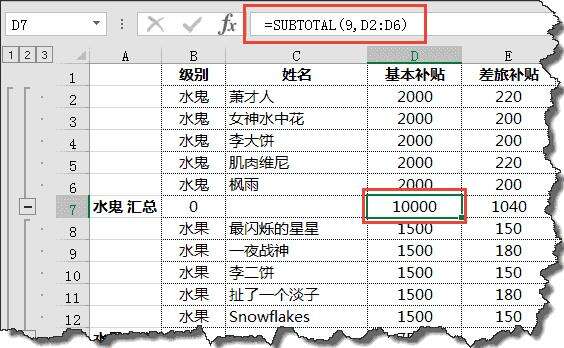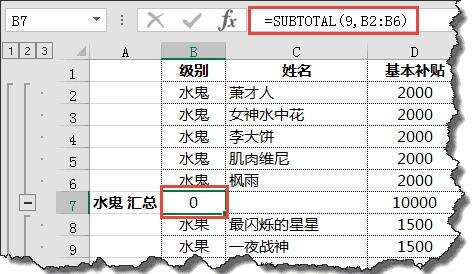Excel折叠表格,不会你就out啦
办公教程导读
收集整理了【Excel折叠表格,不会你就out啦】办公软件教程,小编现在分享给大家,供广大互联网技能从业者学习和参考。文章包含704字,纯文字阅读大概需要2分钟。
办公教程内容图文
这样查看数据是不是非常方便啊,炫酷又方便哦。有好多小伙伴肯定还不知道这是怎么设置的,其实这个就是久负盛名的分类汇总功能,今天咱们就学习一下。
在日常的工作中,常常需要对数据进行快速分类,并以一定的方式来汇总项目。而分类汇总这个功能就能够帮助我们实现这样的要求。比如下面的一个数据:
这样的数据源算是十分规整的,而我们的要求仅仅是把这个数据,按照级别汇总各级别的人数,同时还要对补贴项目求和。
对分类汇总有所了解的小伙伴可能已经迫不及待了:全选数据区域, 点开【数据】【分类汇总】~
STOP!
别急别急,分类汇总最重要的一步【排序】还没有做哦。对,就是排序,分类的参照级别如果不经过排序,直接分类汇总的后果就乱套了:
这样的结果,显然不符合日常工作中的要求。~首先要对需要汇总的参照列【级别】进行排序,排序处理后,相同类别的内容都会集合到一起。
然后再进行分类汇总,就妥妥的了。
注意这里勾选了上【级别】,目的是为了计算每个级别的人数~点击【确定】按钮 即可初步完成了。点击汇总单元格,里面有自动生成的汇总公式。
每个级别的补贴等内容都完成了求和汇总,但是我们看B列的每个级别的计数还是显示为0的。
这里额外插一下关于SUBTOTAL这个函数的一些小说明,更多内容看官们自行脑补哦~
相信这个时候,有些看官已经知道了, SUBTOTAL第一参数使用3就是计数,如果第一参数选择9,就是求和计算了。怎么把计算级别个数的公式批量修改为计数呢?可以这样操作~选中【级别】所在的B列,按Ctrl + H,调出替换对话框。
点击左侧的加号或是减号或者是左上角的数字,就可以分级显示啦。
办公教程总结
以上是为您收集整理的【Excel折叠表格,不会你就out啦】办公软件教程的全部内容,希望文章能够帮你了解办公软件教程Excel折叠表格,不会你就out啦。
如果觉得办公软件教程内容还不错,欢迎将网站推荐给好友。