Win10专业版修改网卡物理地址(MAC)的多种技巧
系统教程导读
收集整理了【Win10专业版修改网卡物理地址(MAC)的多种技巧】操作系统教程,小编现在分享给大家,供广大互联网技能从业者学习和参考。文章包含563字,纯文字阅读大概需要1分钟。
系统教程内容图文

在修改之前,可以先确定一下要修改的网卡MAC地址,查询方法有很多种,比如:
推荐:免激活Win10专业版下载
右键单击“我的电脑”图标,选择“管理”,在弹出窗口的左侧栏中选择“设备管理器”,再在右侧栏中双击“网络适配器”,选择当前使用的网卡。如图:
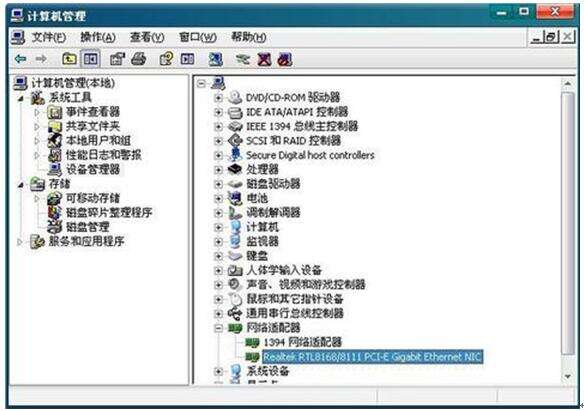
右键打开网卡的“属性”,选择“高级”选项卡,选中“网络地址”(Network Address),如图:
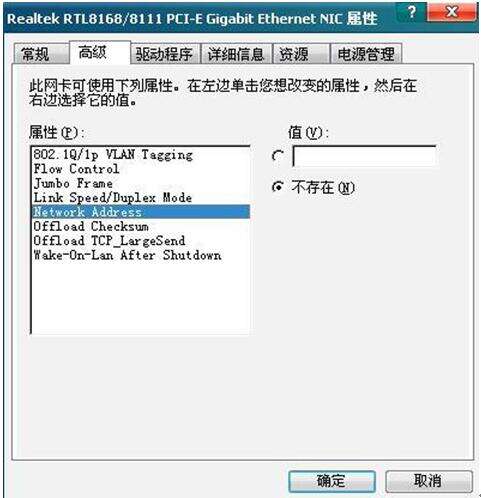
点击右侧的“值”,填入新的网卡物理地址(与原物理地址相区别)——12位的16进制数(只要你设定的新地址没有碰巧和别人的一样就没有问题了。),如图:
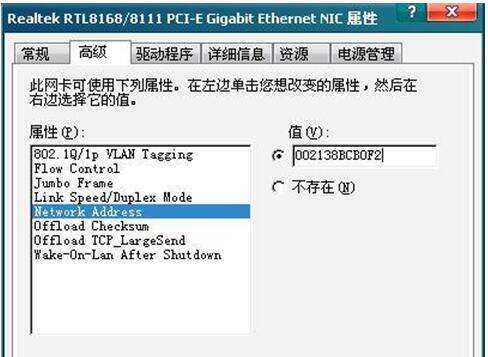
物理地址可以运行cmd命令,执行ipconfig/all来查看
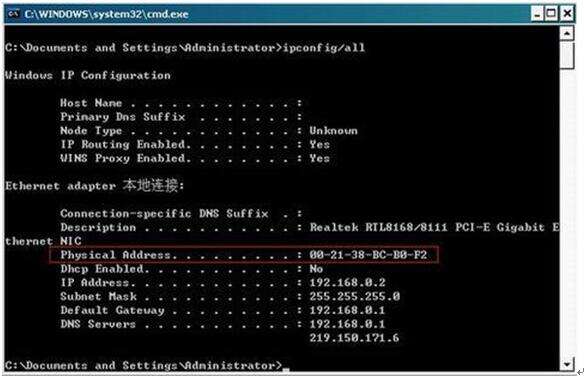
如果你有多个网卡,或者使用虚拟机之类的软件,这里会显示很多内容,所以要甄别好究竟哪个是你真正要找的网卡地址,上面写着VirtualXXX之类的一般都是虚拟网卡,真正的物理网卡会冠有Intel、Realtek等厂商名称,如下图 ——
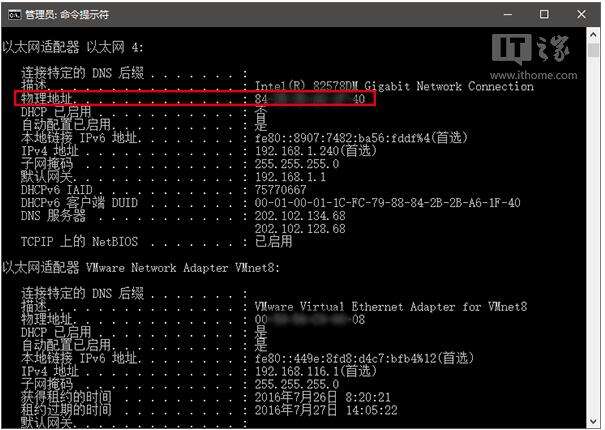
▲图片说明:这是测试机的物理网卡
系统教程总结
以上是为您收集整理的【Win10专业版修改网卡物理地址(MAC)的多种技巧】操作系统教程的全部内容,希望文章能够帮你了解操作系统教程Win10专业版修改网卡物理地址(MAC)的多种技巧。
如果觉得操作系统教程内容还不错,欢迎将网站推荐给好友。

