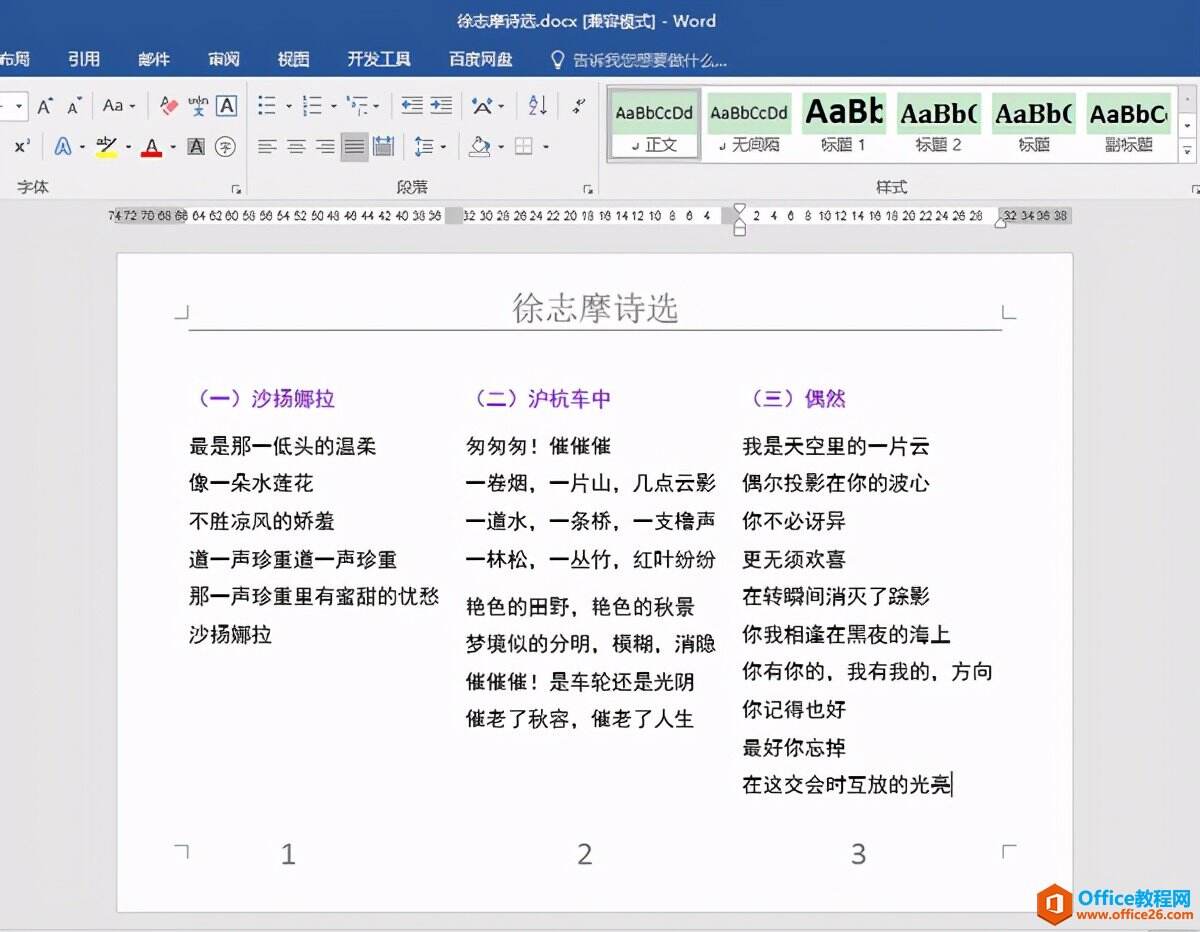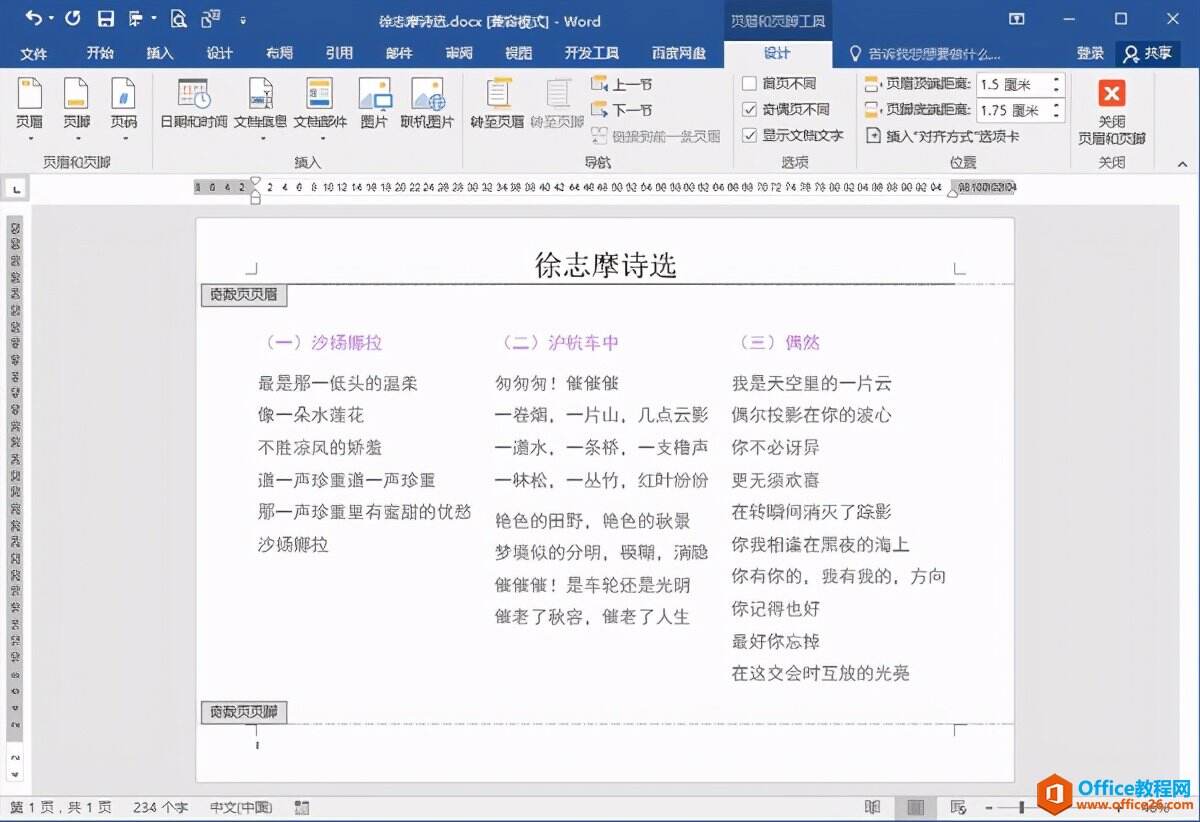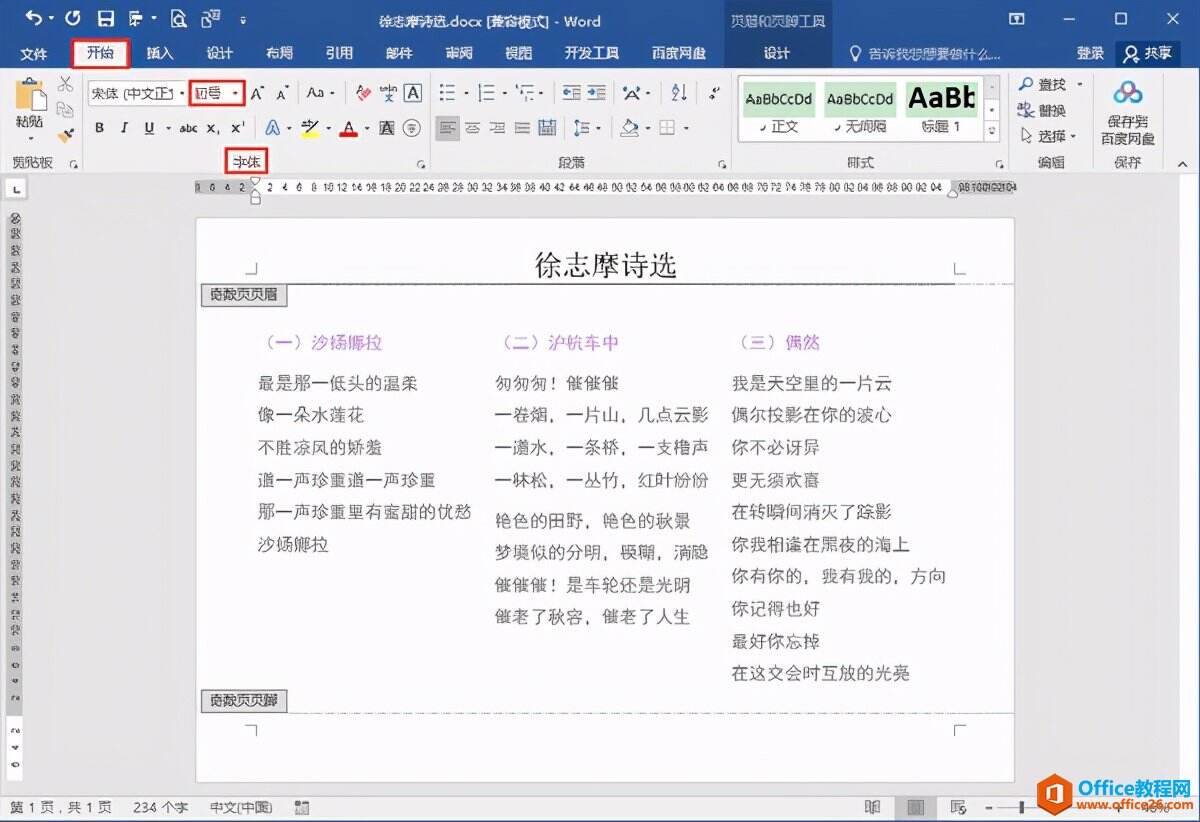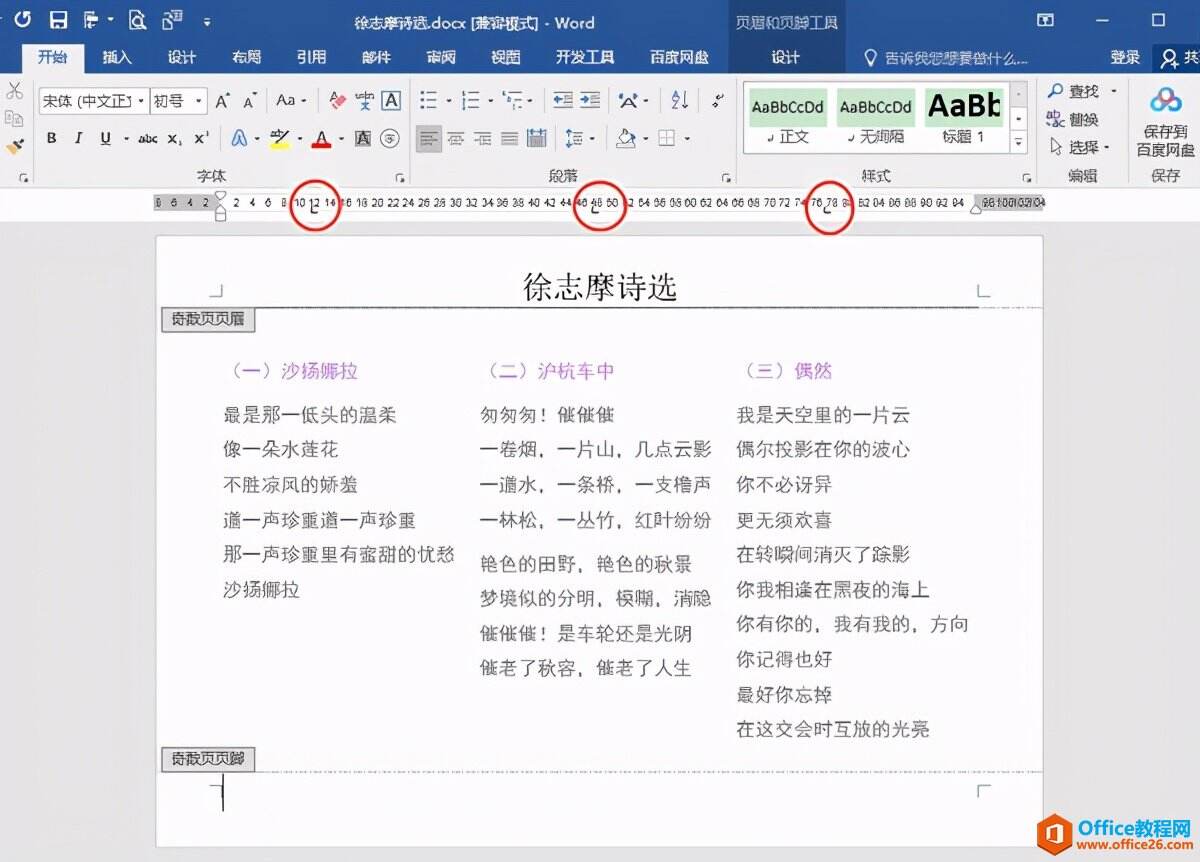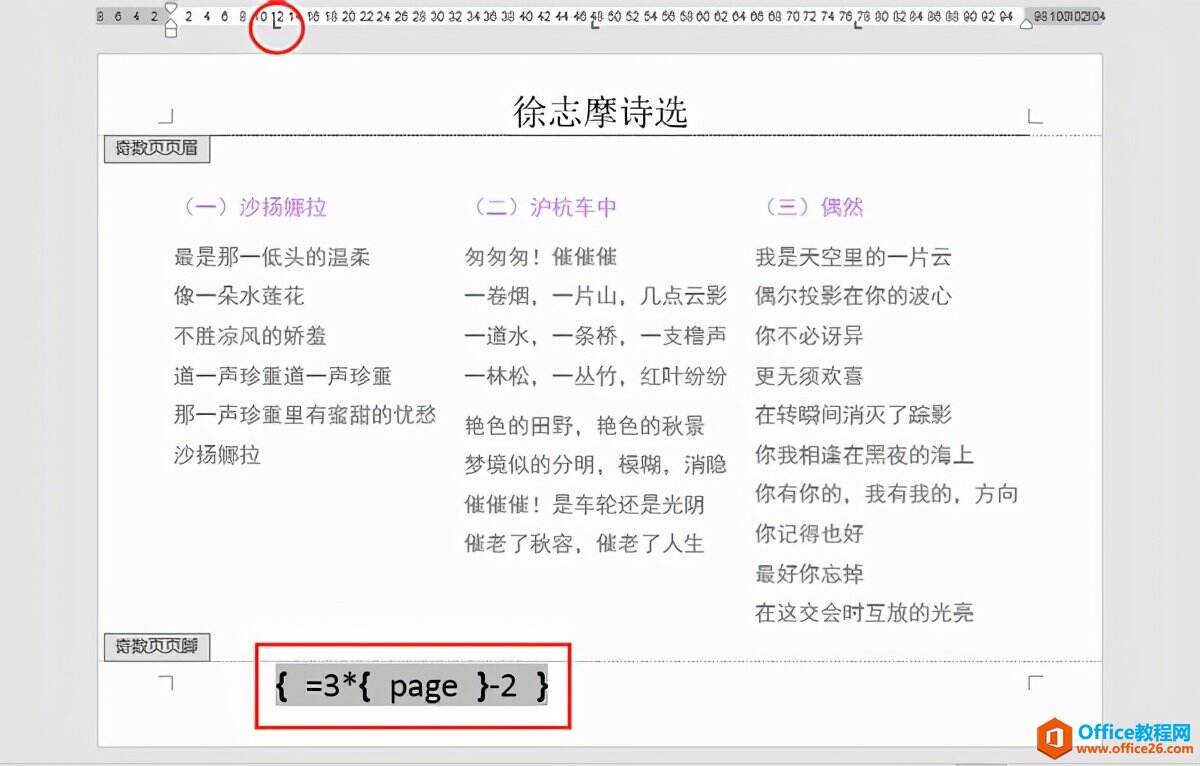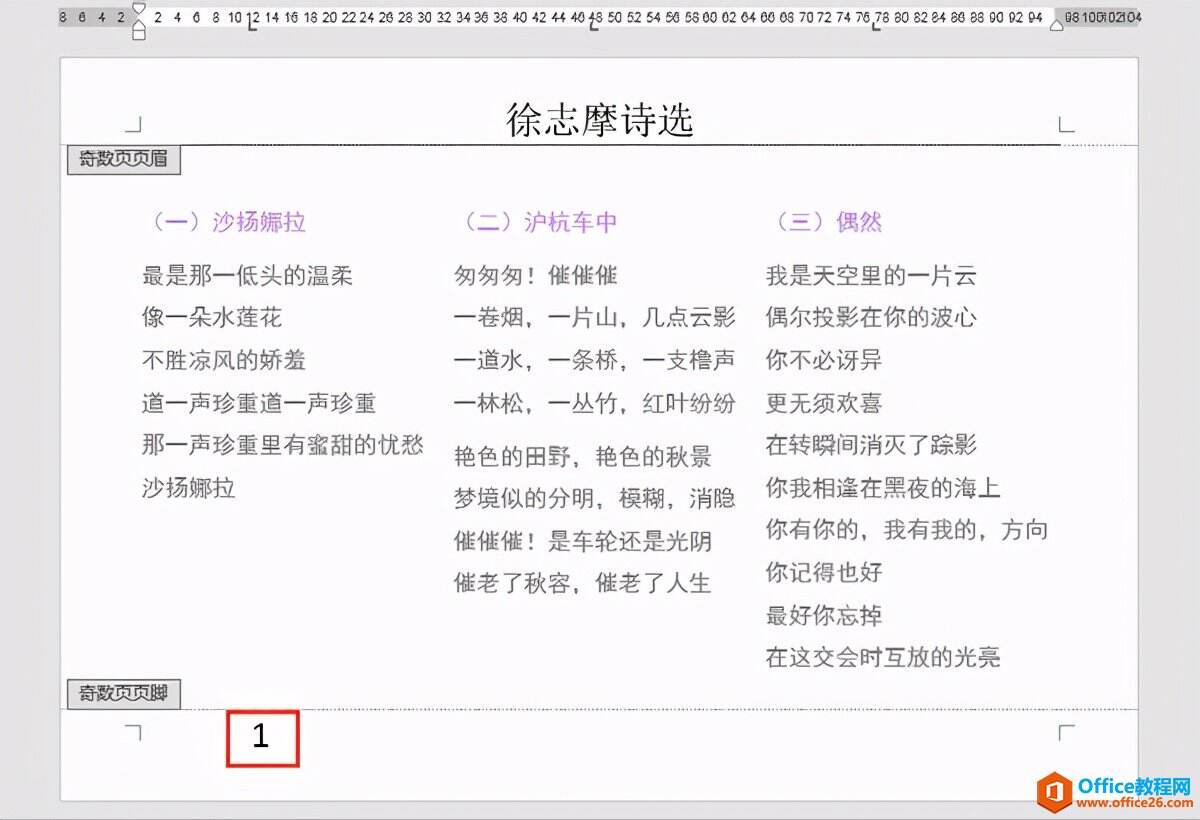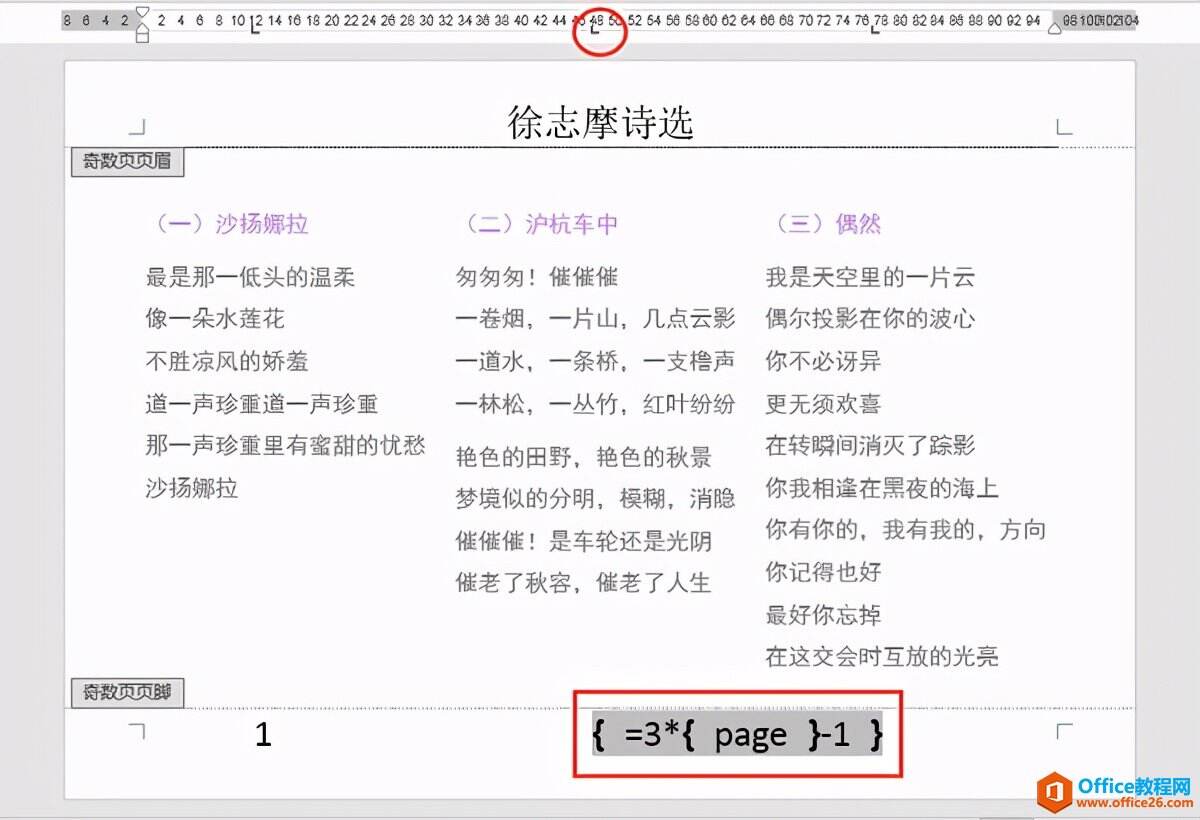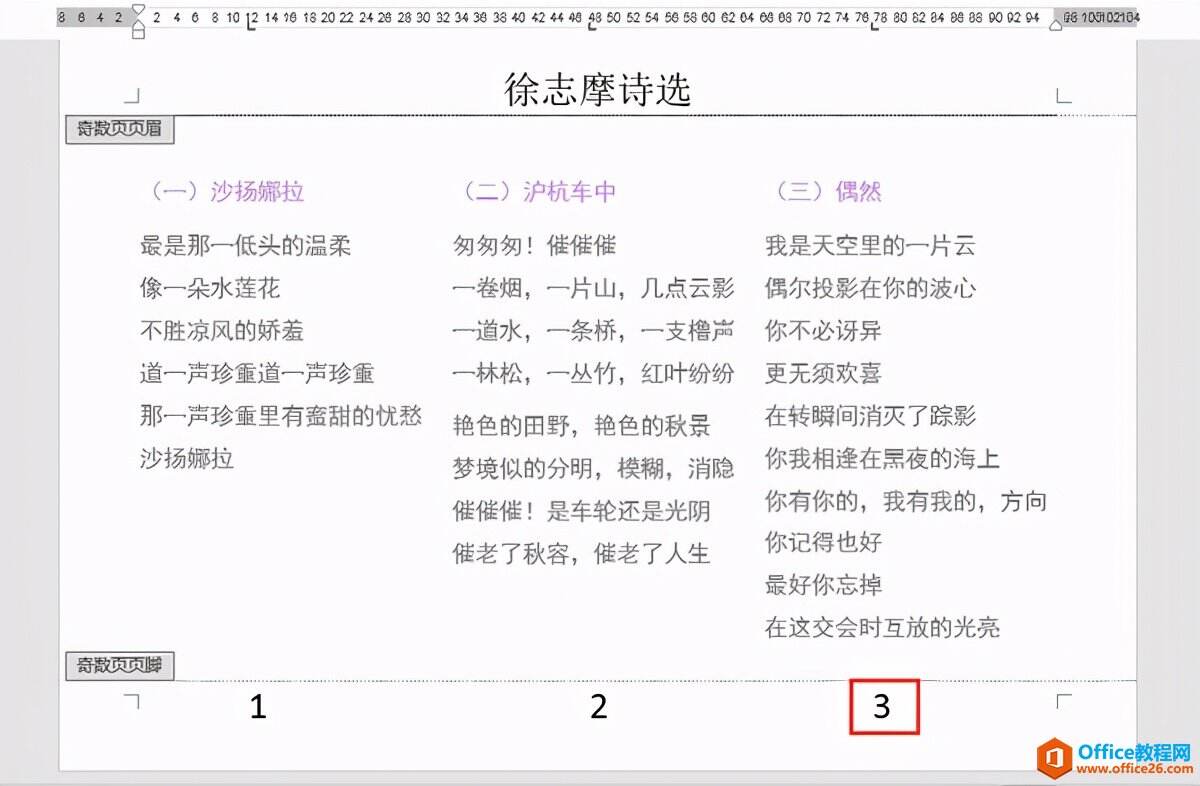如何为word同一页中分栏的文本分别设置页码?
办公教程导读
收集整理了【如何为word同一页中分栏的文本分别设置页码?】办公软件教程,小编现在分享给大家,供广大互联网技能从业者学习和参考。文章包含586字,纯文字阅读大概需要1分钟。
办公教程内容图文
操作步骤
1. 鼠标双击页面底端,进入页眉页脚编辑状态。
2.在“开始”选项卡“字体”功能组中将页脚字号调大。这里为了让大家看得更清晰,将字号调大为“初号”。
3.在文档上方标尺的适当位置单击鼠标,添加3个左对齐制表位,确定每栏底部页码的位置。
4. 按键盘上的tab键,将鼠标光标定位在页脚第一栏文本页码要显示的位置(与标尺上第一个左对齐制表位对齐),输入域代码{=3*{page}-2},同时按Shift+F9切换域即可显示第一栏文本的页码“1”。wps下一页如何增加_wps下一页增加的方法
5. 按键盘上的tab键,将鼠标光标定位在页脚第二栏文本页码要显示的位置(与标尺上第二个左对齐制表位对齐),输入域代码{=3*{page}-1},同时按Shift+F9切换域即可显示第二栏文本的页码“2”。
6. 按键盘上的tab键,将鼠标光标定位在页脚第三栏文本页码要显示的位置(与标尺上第三个左对齐制表位对齐),输入域代码{=3*{page}},同时按Shift+F9切换域即可显示第三栏文本的页码“3”。
小提示
输入域代码时,所有的域括号{}应按Ctrl+F9组合键输入,不能通过插入符号的方式输入。
办公教程总结
以上是为您收集整理的【如何为word同一页中分栏的文本分别设置页码?】办公软件教程的全部内容,希望文章能够帮你了解办公软件教程如何为word同一页中分栏的文本分别设置页码?。
如果觉得办公软件教程内容还不错,欢迎将网站推荐给好友。