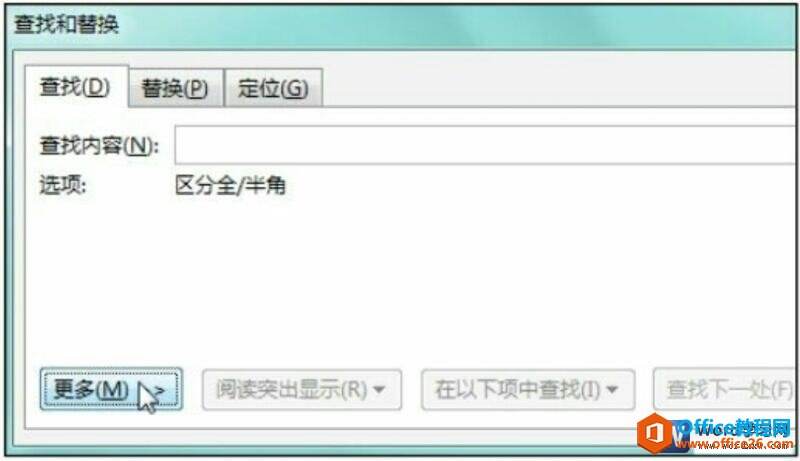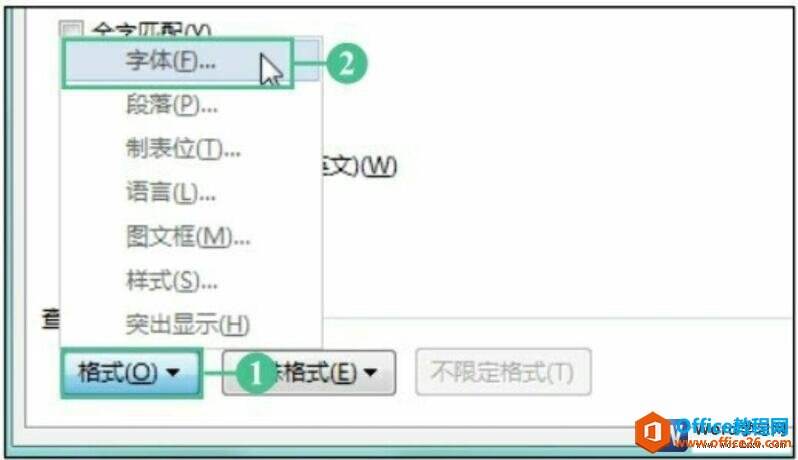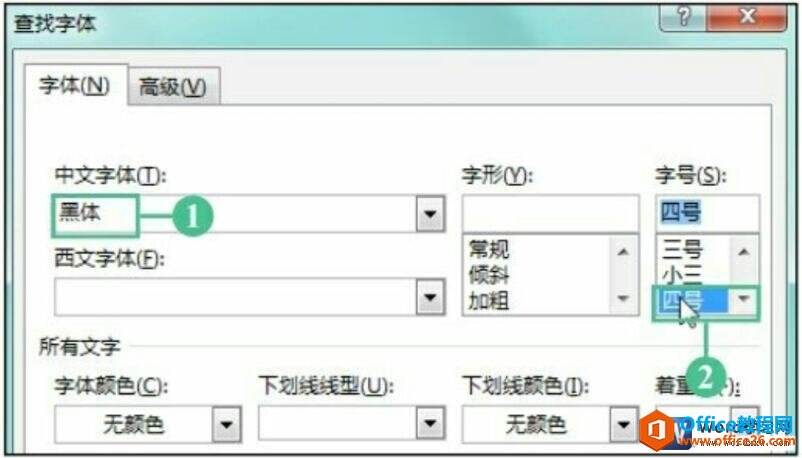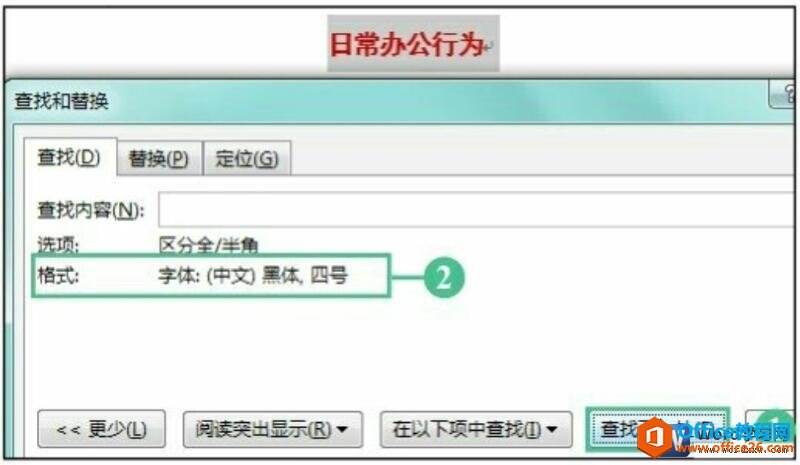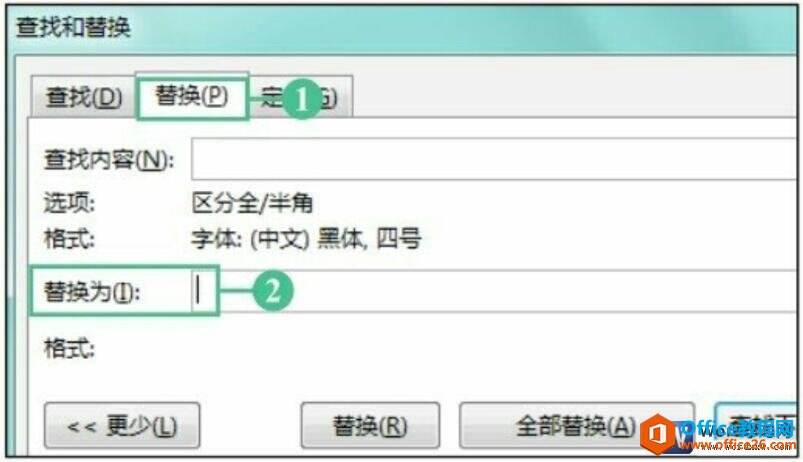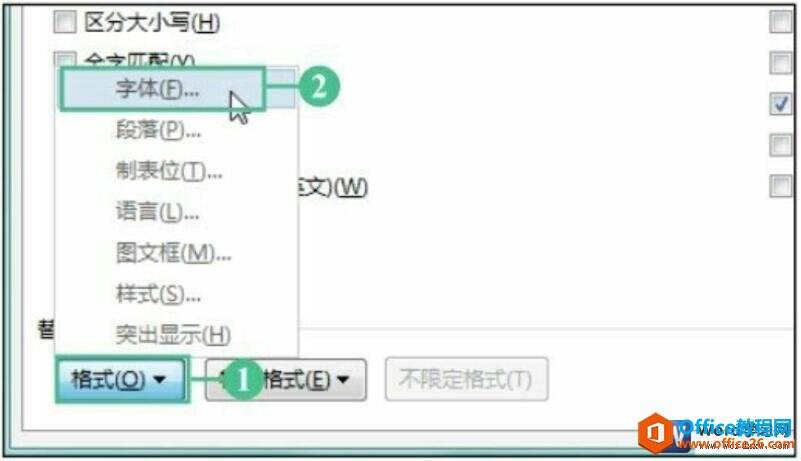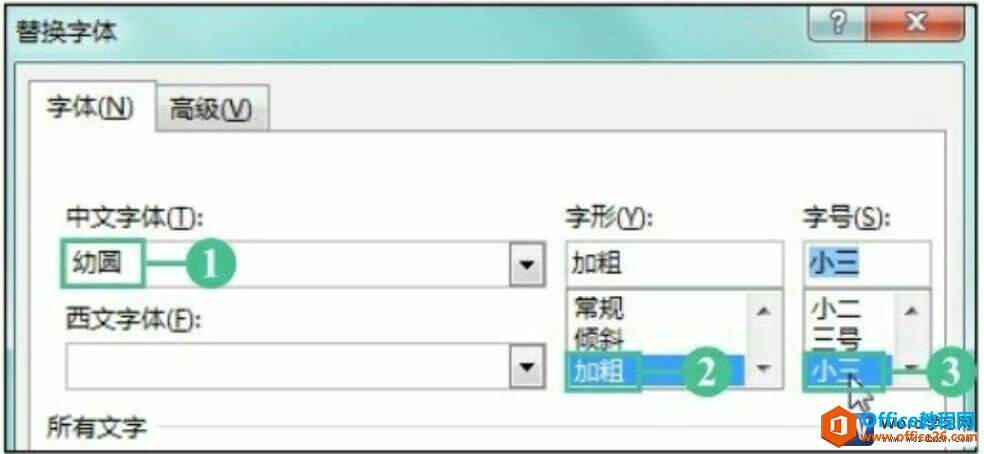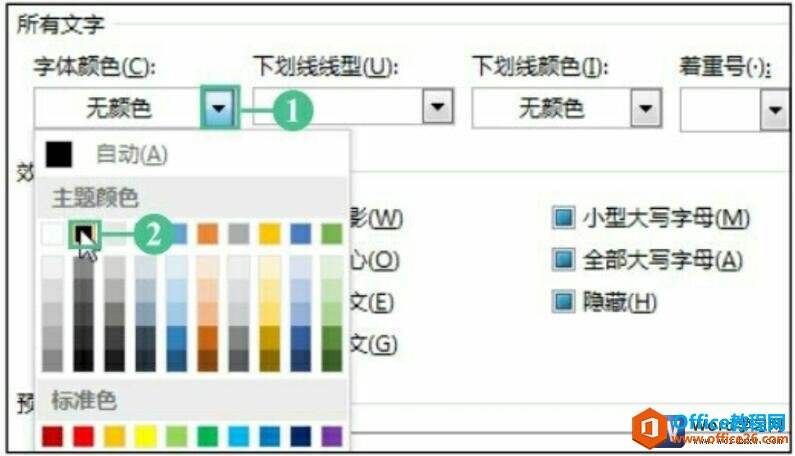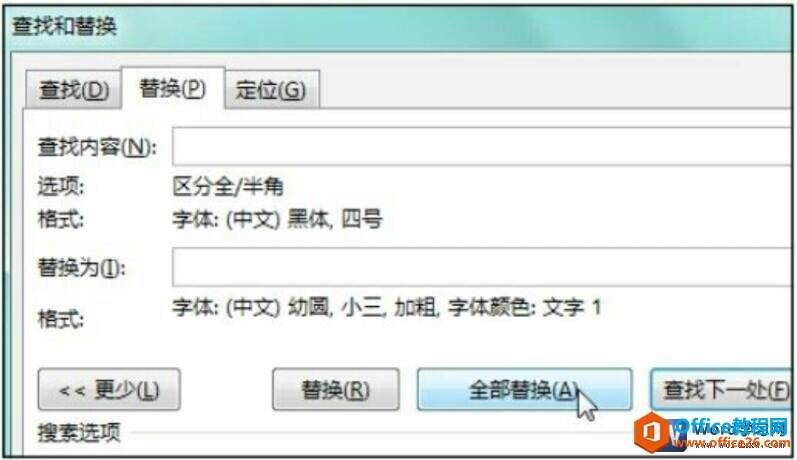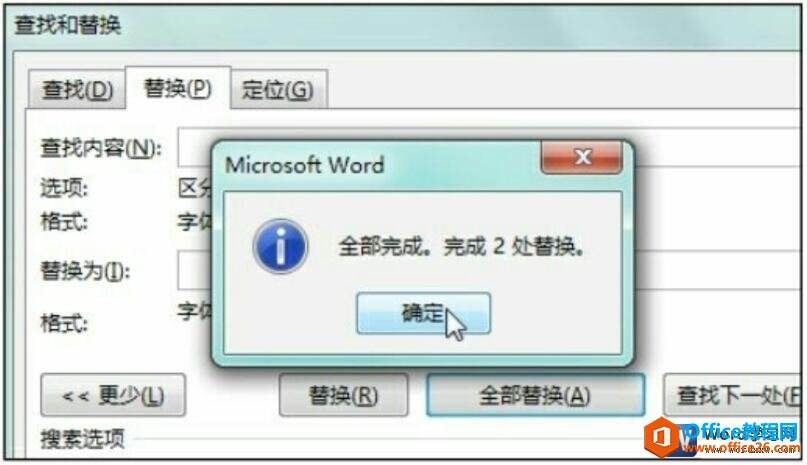word 2016查找与替换文本格式详解
办公教程导读
收集整理了【word 2016查找与替换文本格式详解】办公软件教程,小编现在分享给大家,供广大互联网技能从业者学习和参考。文章包含889字,纯文字阅读大概需要2分钟。
办公教程内容图文
图1
2、单击“字体”选项
1在展开的列表框中单击“格式”按钮,2之后在展开的下拉列表中单击“字体”选项,如下图2所示。
图2
3、设置查找的字体格式
弹出“查找字体”对话框,1.在“字体”选项卡下设置“中文字体”为“黑体”,2.在“字号”下拉列表中选择“四号”,如下图3所示。
图3
4、查找的效果
单击“确定”按钮,返回“查找和替换”对话框,1.单击“查找下一处”按钮,2.此时可看到查找出了匹配字体格式的文本内容,如下图4所示。继续单击,可查找其他匹配的文本。
图4
5、切换至“替换”选项卡下
1.单击“替换”选项卡,2.将插入点定位在“替换为”文本框中,如下图5所示。
图5
6、单击“字体”选项
1.单击“格式”按钮,2.在展开的下拉列表中单击“字体”选项,如下图6所示。
图6
7、设置替换的字体格式
弹出“替换字体”对话框,1.设置“中文字体”为“幼圆”,2.设置“字形”为“加粗”,3设置“字号”为“小三”,如图7所示。
图7
8、设置替换的字体的颜色
1.单击“所有文字”选项组下的“字体颜色”下三角按钮,2.在展开的下拉列表中选择合适的字体颜色,如下图8所示。
图8
9、全部替换
单击“确定”按钮,返回到“查找和替换”对话框,之后单击“全部替换”按钮,如下图9所示。
图9
10、完成替换
弹出提示对话框,表明完成了替换,可以在该对话框中看到替换的个数为2,然后单击“确定”按钮,如下图10所示。
图10
11、替换后的效果
返回文档中,可以看到文档中所有符合条件的文本被替换成了新的格式,如下图11所示。
图11
在word 2016中除了可以利用“高级查找”选项打开“查找和替换”对话框外,还可以在“编辑”组中单击“替换”按钮来打开“查找和替换”对话框。
办公教程总结
以上是为您收集整理的【word 2016查找与替换文本格式详解】办公软件教程的全部内容,希望文章能够帮你了解办公软件教程word 2016查找与替换文本格式详解。
如果觉得办公软件教程内容还不错,欢迎将网站推荐给好友。