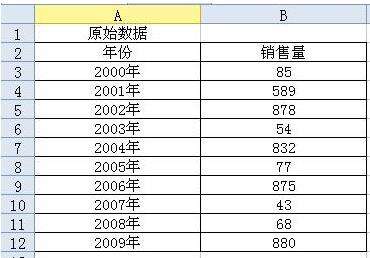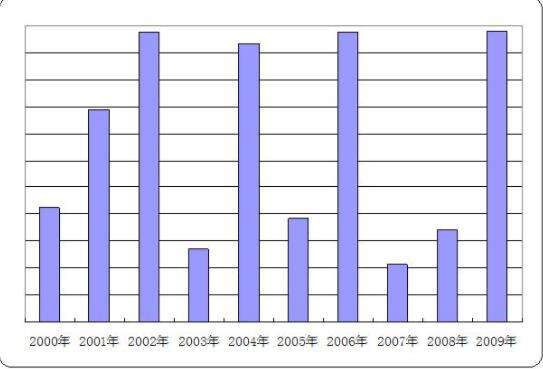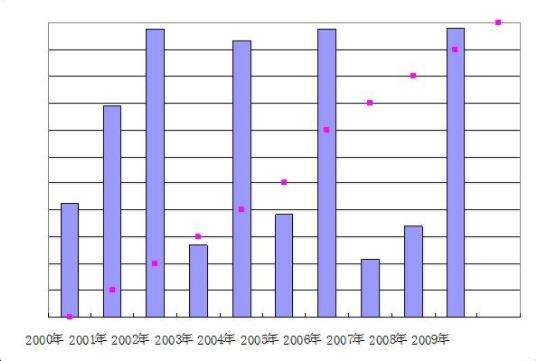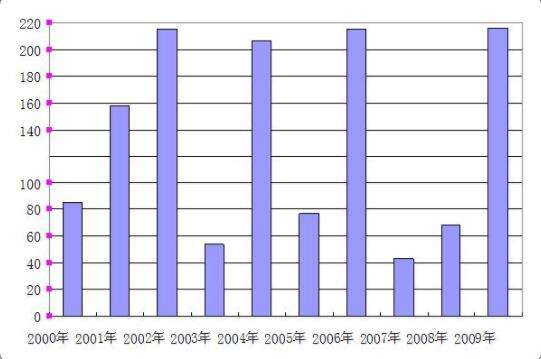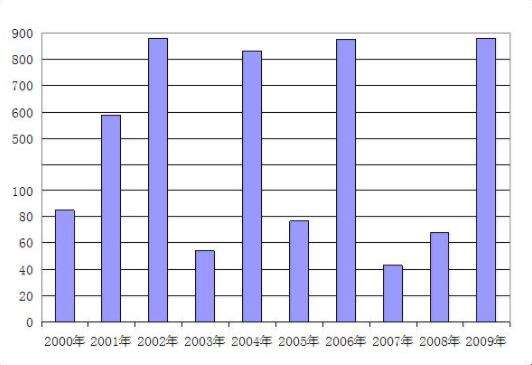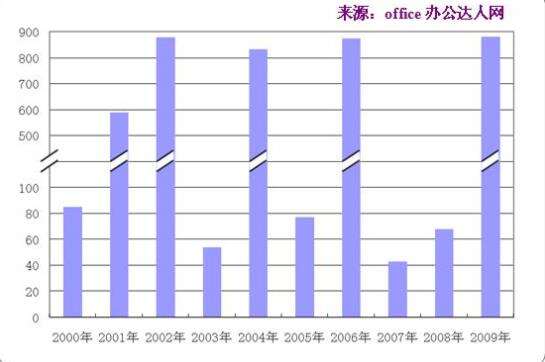Excel断层图怎么制作 Excel断层图详细图文教程
办公教程导读
收集整理了【Excel断层图怎么制作 Excel断层图详细图文教程】办公软件教程,小编现在分享给大家,供广大互联网技能从业者学习和参考。文章包含2153字,纯文字阅读大概需要4分钟。
办公教程内容图文
第一步:
构造模拟Y轴数据:根据原始数据(见上图)可以看出,销售量数据主要集中在0-100与500-900这两个区域,因此可以假设模拟Y轴的主要刻度值 为{0;20;40;60;80;100;500;600;700;800;900},如下图中F3:F13单元格所示;假设实际Y轴的主要刻度单位为 20,120网格线作为分割线,根据模拟Y轴刻度值与实际Y轴刻度值的对应关系,可以求出模拟Y轴的Y值,在E3单元格输入公式:=IF(F3》140,F3/5+40,F3)(说明:因为140刻度线刚好与模拟刻度值500相对应。)
下拉至E13单元格即可得到模拟Y轴的Y值;在D3:D13单元格中填充0.5,即可得到模拟Y轴的X值。
第二步:
修正原始数据:根据上一步构造的模拟Y轴数据,销售量的原始数据也需要作出相应的修正,在I3单元格中输入公式:=IF(B3》140,B3/5+40,B3)
下拉至I12单元格,作为修正后的销售量;年份保持不变,如H3:H12单元格区域。
第三步:
断层分割线数据:因为120网格线作为分割线,所以Y轴的分割点在(0.5,120)处,在L3单元格输入公式:=IF(I3》140,120,#N/A)
下拉至L12,生成柱形图的柱子分割点的Y坐标值,K3:K12单元格区域作为X坐标值。
第七步:
创建“模拟Y轴”系列:在图表上单击鼠标右键→单击“选择数据”→“数据区域”→“添加”按钮→“系列名称”选择D1单元格,“系列值”选择E3:E13单元格区域→单击“确定”按钮关闭“编辑数据系列”对话框→单击“确定”按钮关闭“选择数据源”对话框。
第九步:
更改数据源:在图表上单击鼠标右键→单击“选择数据”→在“系列”列表框中选择“模拟Y轴”→单击“编辑”按钮→“X轴系列值”选择D3:D13单元格区域→单击“确定”按钮关闭“编辑数据系列”对话框→单击“确定”按钮关闭“选择数据源”对话框。
单击“模拟Y轴”系列的数据标签→单击数据点(0.5,140)的标签→在编辑栏 内输入“=”号,再单击F9单元格,回车;用同样的方法依次将数据点(0.5,160)、(0.5,180)、(0.5,200)、(0.5,220)与 单元格F10、F11、F12、F13一一建立链接。
第十二步:
绘制分割图案。画一个平行四边形,将其旋转90度,再翻转180度,并调整其角度,使得平行四边形的其中一对对角为45度,沿着平行四边形的上下两 条边各画一条直线段,设置平行四边形的填充图案与图表绘图区填充图案一致,设置平行四边形边框线条颜色为“无线条”,最后将两条直线段与平行四边形组合, 即得坐标轴分割线的图案。复制一份图案,并将其放大,使其宽度与柱形图的柱子宽度一致,作为柱子分割线的图案。
最后可以将图表做一些美化处理,完成断层图的绘制。
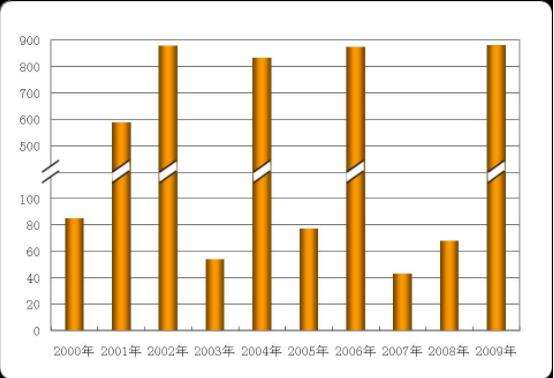
以上内容便是Excel断层图的图文教程了,说的很全面希望内容帮助到大家,大家可以关注教程之家,后面会有更多精彩教程带给大家。
办公教程总结
以上是为您收集整理的【Excel断层图怎么制作 Excel断层图详细图文教程】办公软件教程的全部内容,希望文章能够帮你了解办公软件教程Excel断层图怎么制作 Excel断层图详细图文教程。
如果觉得办公软件教程内容还不错,欢迎将网站推荐给好友。