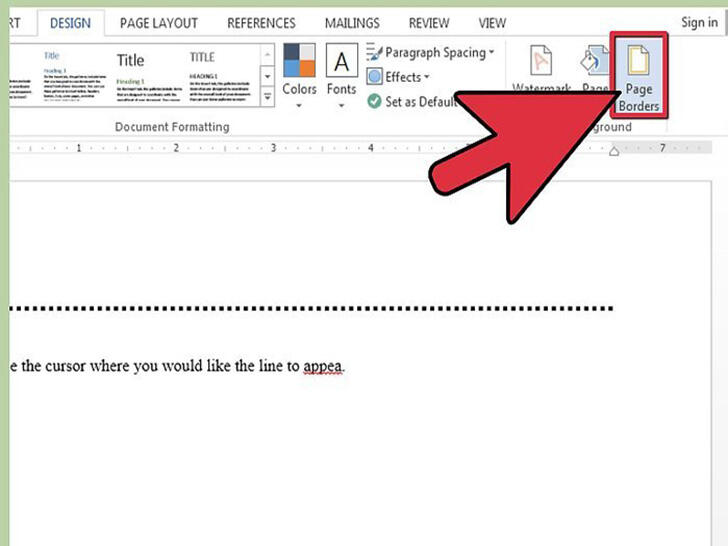如何在Word中插入线条
办公教程导读
收集整理了【如何在Word中插入线条】办公软件教程,小编现在分享给大家,供广大互联网技能从业者学习和参考。文章包含760字,纯文字阅读大概需要2分钟。
办公教程内容图文
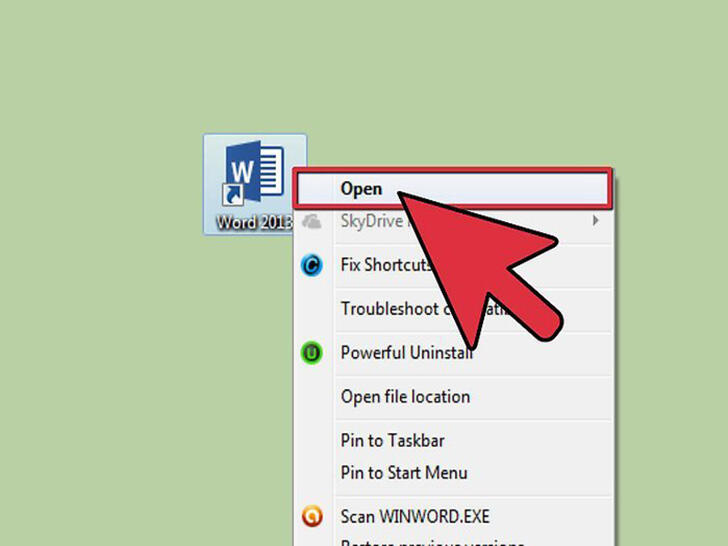 打开Word文档。
打开Word文档。
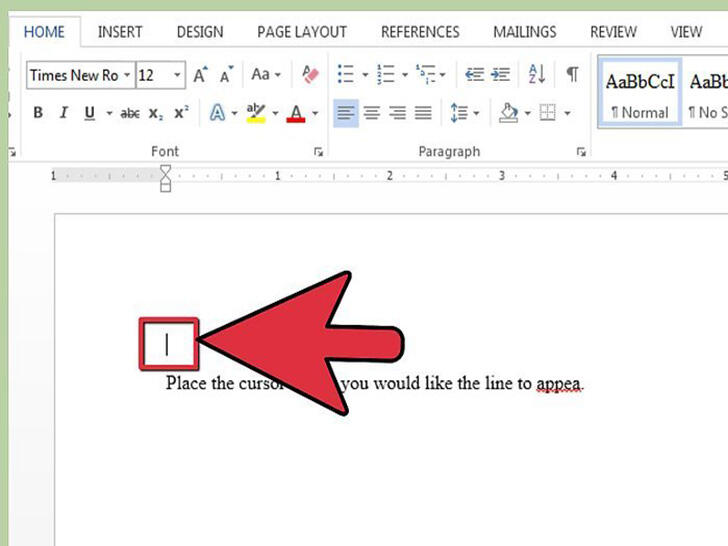 把光标定位到需要创建水平线的位置。
把光标定位到需要创建水平线的位置。
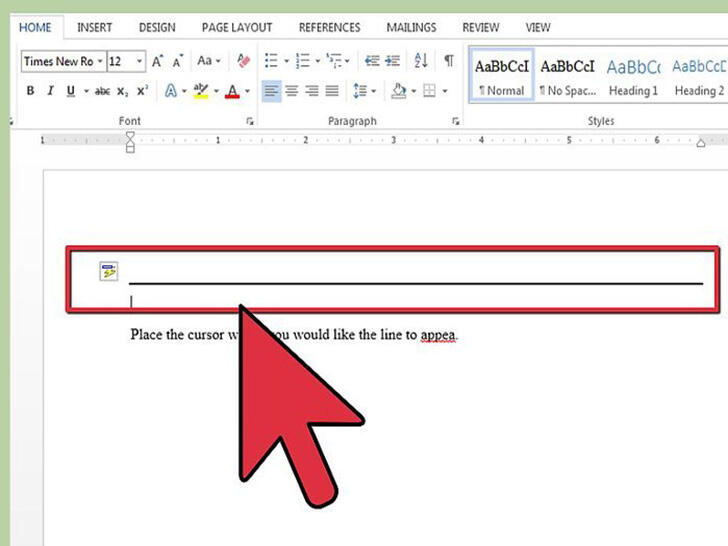 输入3个连续的破折号/连字号,然后按”回车”。你将看到一条贯穿整个页面宽度的直线。
输入3个连续的破折号/连字号,然后按”回车”。你将看到一条贯穿整个页面宽度的直线。
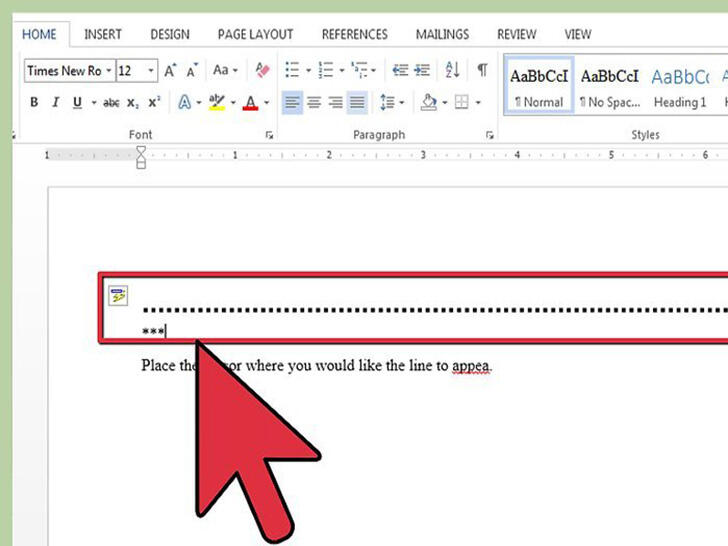 使用类似的Word快捷键输入其他类型的线条。对于以下的按键,你需要按下3次然后点击”回车”。
使用类似的Word快捷键输入其他类型的线条。对于以下的按键,你需要按下3次然后点击”回车”。
输入星号可以创建虚线。
输入3次下划线可以创建一整条下划线。在输入下划线时,你需要按下”Shift”键。
输入等于号可以创建双实线。
旧版本的Word可能还可以通过井号和波浪线符号输入特别的线条。
选中线条,然后点击菜单栏上的”页面布局”。
选择”页边边框”。
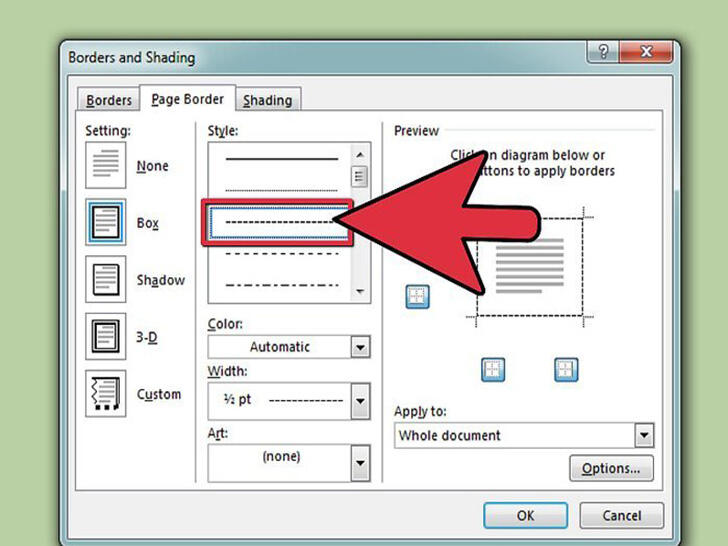 从列表中选择你需要的线型。点击”Ok”继续。你也可以在这一对话框中对边框和底纹进行设置。
从列表中选择你需要的线型。点击”Ok”继续。你也可以在这一对话框中对边框和底纹进行设置。
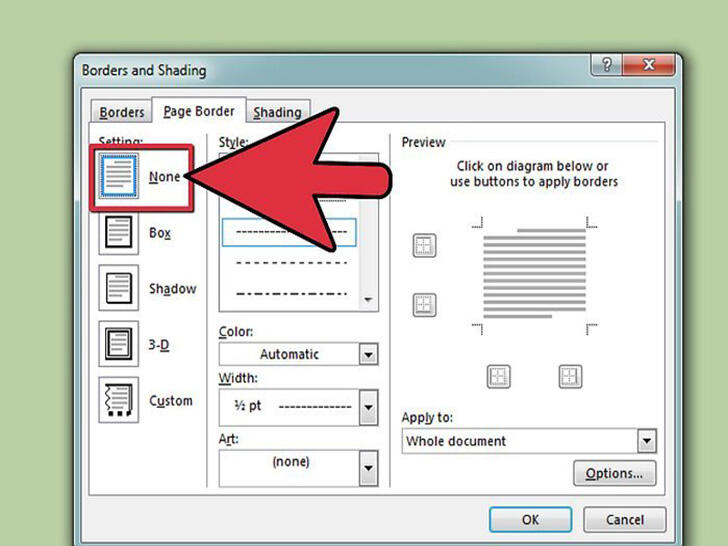 返回”边框和底纹”格式菜单移除线条。点击左边的”无”。这将删除线条。
返回”边框和底纹”格式菜单移除线条。点击左边的”无”。这将删除线条。
方法 2方法二:使用格式工具栏插入线条
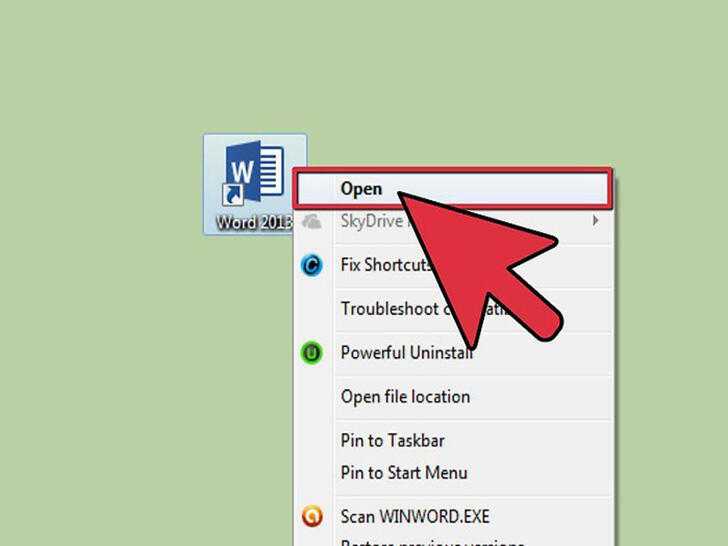 打开Word文档。
打开Word文档。
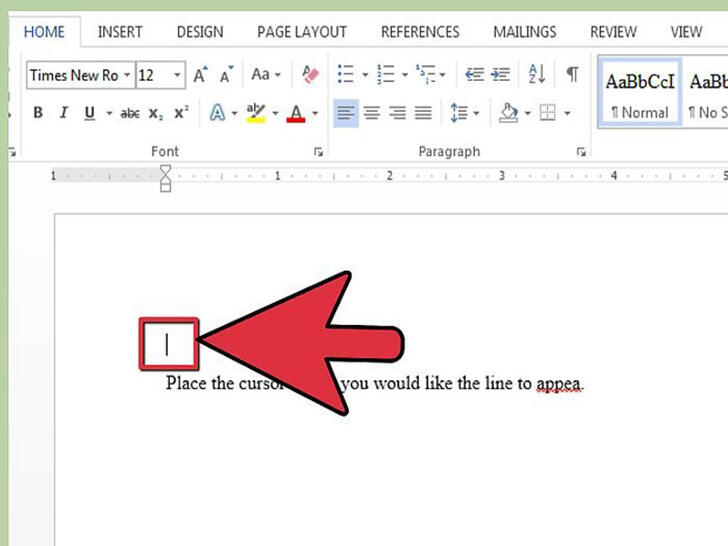 选择需要插入线条的位置。
选择需要插入线条的位置。
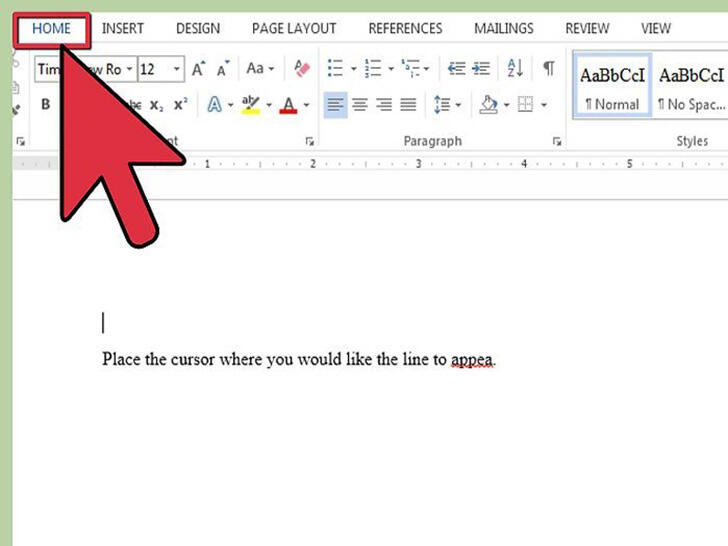 如果你使用Word 2010或更新版本,选择”开始“工具栏。在开始界面上选择段落格式部分,或者在较旧的版本中选择段落格式工具栏。
如果你使用Word 2010或更新版本,选择”开始“工具栏。在开始界面上选择段落格式部分,或者在较旧的版本中选择段落格式工具栏。
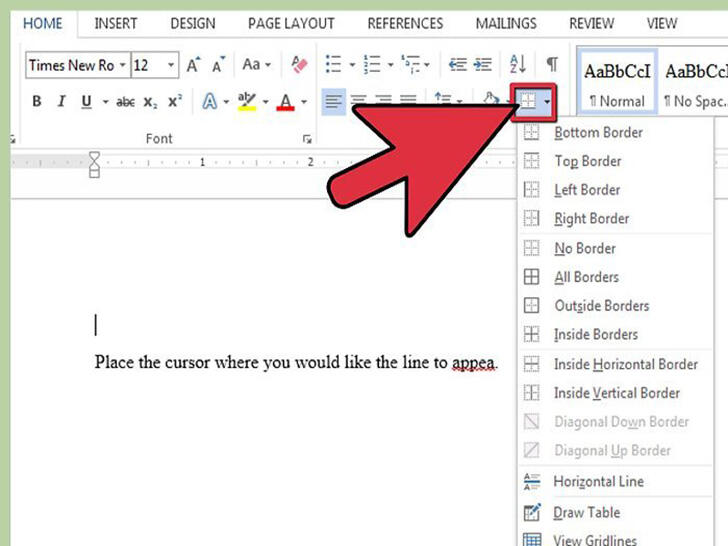 点击”下框线”按钮。这是一个下拉按钮,它被分为4部分。
点击”下框线”按钮。这是一个下拉按钮,它被分为4部分。
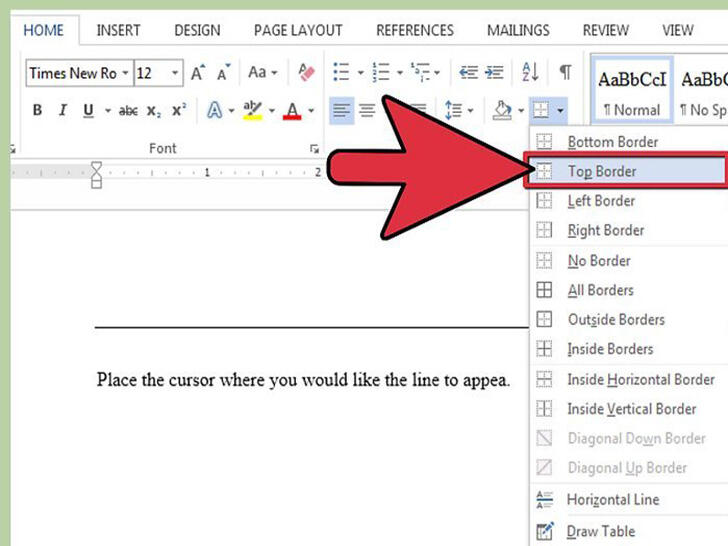 按下按钮。选择下框线。一条水平线条将出现并横穿页面。
按下按钮。选择下框线。一条水平线条将出现并横穿页面。
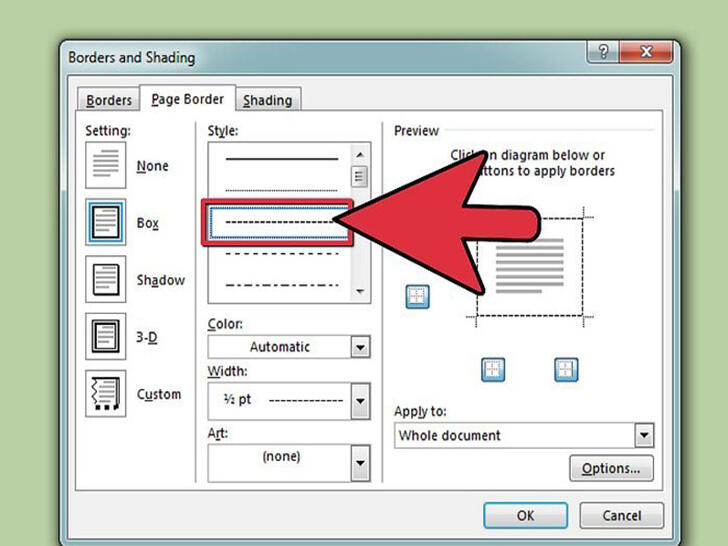 选中线条并进入格式化工具拦中的”边框和底纹”部分设置你的线条样式。
选中线条并进入格式化工具拦中的”边框和底纹”部分设置你的线条样式。
小提示
要在你的文档中创建线条,你可以在页面上插入一个表格。在表格工具拦中,选择”插入表格”并制定表格大小。点击并拖拉表格边框让其覆盖整个页面。在”边框和底纹”部分调整表格的边框以便加入底部线条。
办公教程总结
以上是为您收集整理的【如何在Word中插入线条】办公软件教程的全部内容,希望文章能够帮你了解办公软件教程如何在Word中插入线条。
如果觉得办公软件教程内容还不错,欢迎将网站推荐给好友。