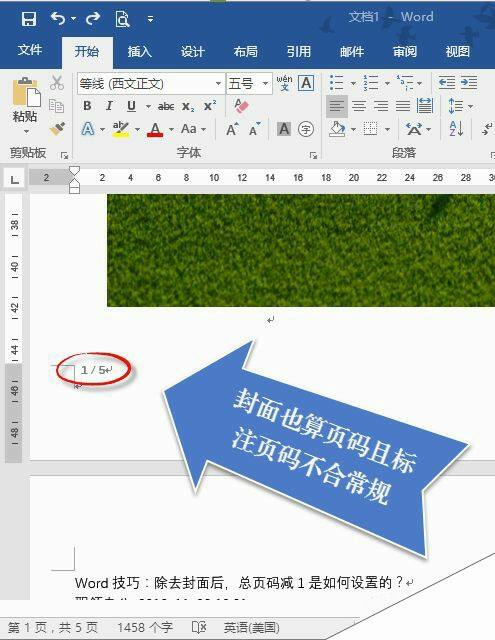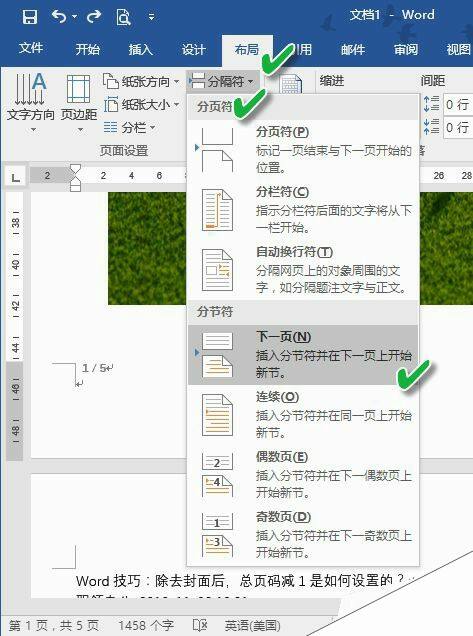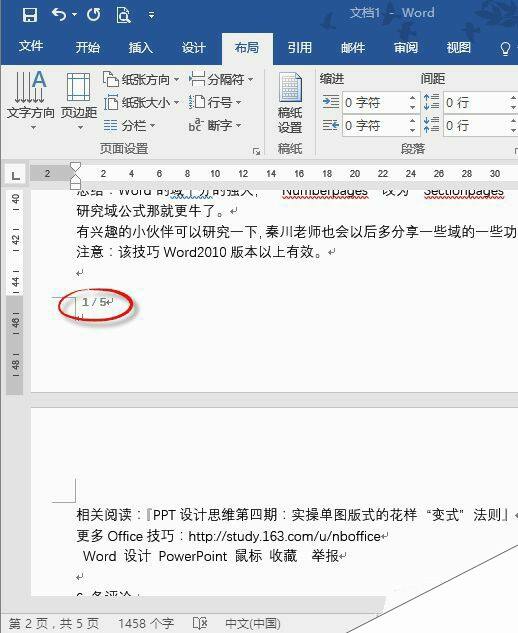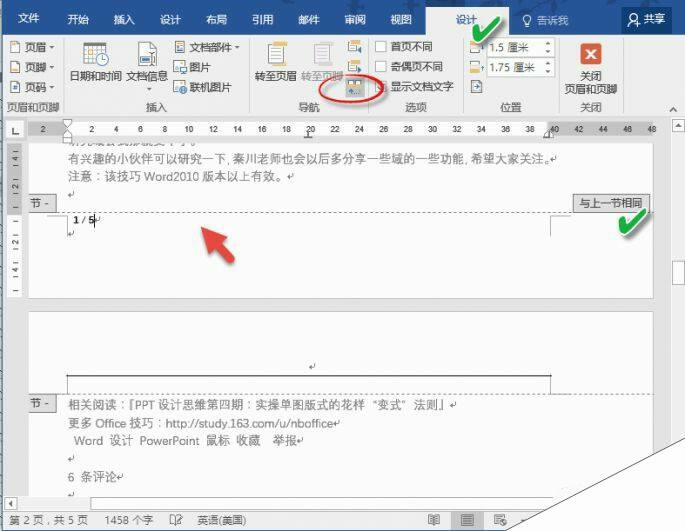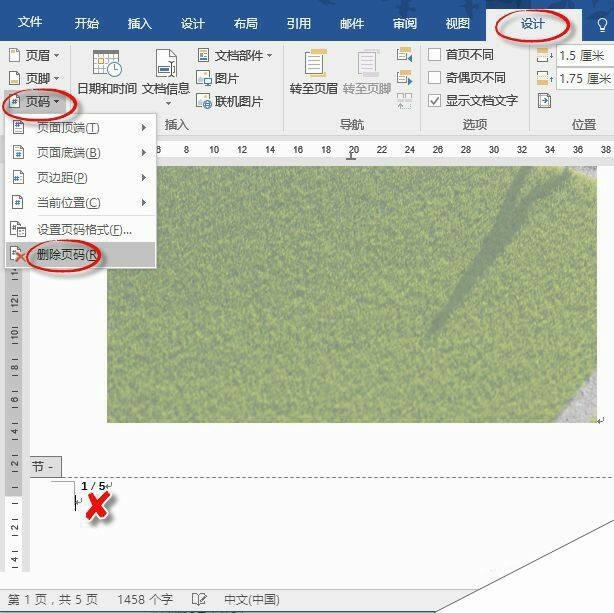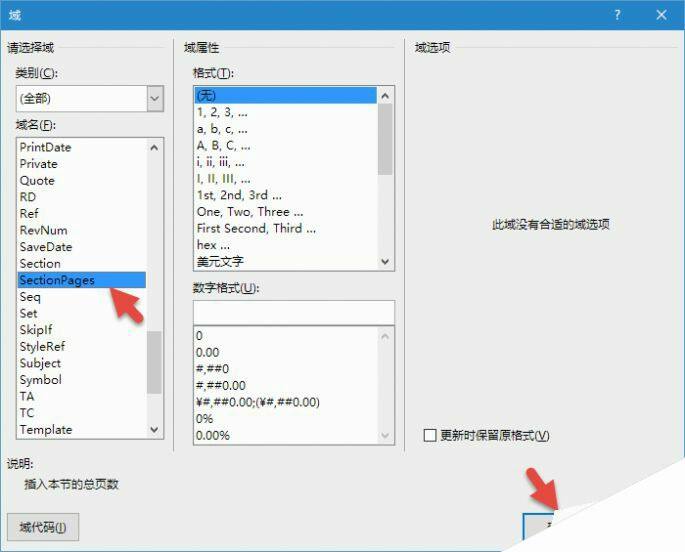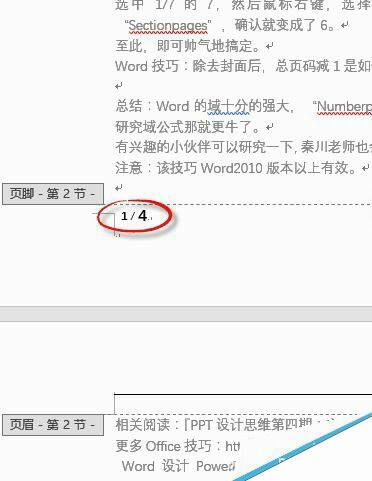如何不计算封面的页码数 word正文页码从1开始计数
办公教程导读
收集整理了【如何不计算封面的页码数 word正文页码从1开始计数】办公软件教程,小编现在分享给大家,供广大互联网技能从业者学习和参考。文章包含848字,纯文字阅读大概需要2分钟。
办公教程内容图文
其实这个问题可以借助于“节”及其属性延续的设置来搞定。在上图的版面中,将光标打到封面图片之后,依次选择“布局→分隔符→分节符→下一页(插入分节符并在下一页上开始新节)”。
之后我们看到,文档的第2页,也就是正文的第1页的页码不再是第2页,而也变成了第1页,说明已经实现了从1重新计算页码的目的。
那么,封面下方难看的页码如何去除呢?这时不能贸然去第一页中删除页码,因为下一页的页眉页脚属性目前处于“与上一节相同”状态,若是删除了,则正文中的页码也没有了。这时需要将光标定位于第二页的页脚,然后通过“设计”菜单中的“链接到前一条页眉”按钮,将与前一页的页脚的属性关联“斩断”。
之后,将光标打到封面的页脚处,依次点击“设计→页码→删除页码”。这样封面的页码就去除了。
删除封面页码之后,再回到正文第1页末端查看,发现页码依旧完好存在且是从1算起的,符合要求。
从上面的案例可以得到启发:如果在一个大文档中需要给每个章节(或某个特殊章节)单独设置重新计数的页码,使用“节”分隔符,之后再将其与前一节的关联去除,就可以独立设置自己的页码了。
但是,细心的你可能已经发现,页码的总数没有减去封面的1页,最后一页的页码变成了4/5,那么5/5这页哪里去了?这好像有点不合乎逻辑。如何更正呢?我们只需选中页脚页码区域 1/5 的5数字,鼠标右键单击,选择“编辑域”,然后将“Numberpages”改为“Sectionpages”。
确认之后就会发现,文档的总页码就由5变成了4,最后一页的页码也变成了4/4,封面页显然已经不再包含在内了,这样就合乎逻辑了。
最后总结一下,另类的页码定义需要用到“节”、“节属性延续设置”、“页码域编辑”这三个概念。掌握了这3个东西,再难的页码你都可以搞定的。3把钥匙已经交给你,你没问题了吧!
办公教程总结
以上是为您收集整理的【如何不计算封面的页码数 word正文页码从1开始计数】办公软件教程的全部内容,希望文章能够帮你了解办公软件教程如何不计算封面的页码数 word正文页码从1开始计数。
如果觉得办公软件教程内容还不错,欢迎将网站推荐给好友。