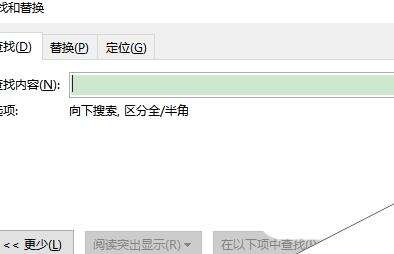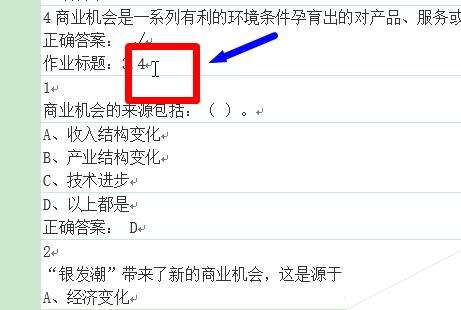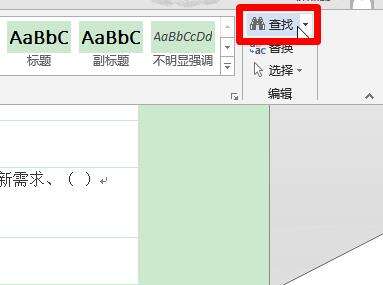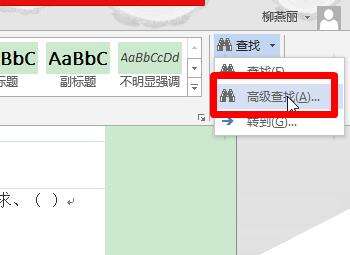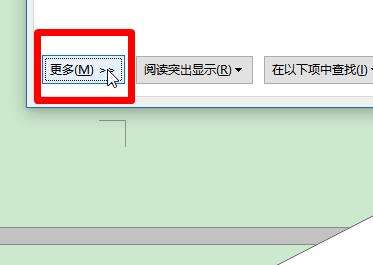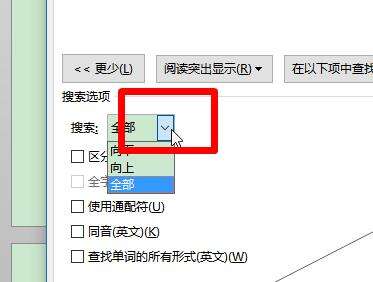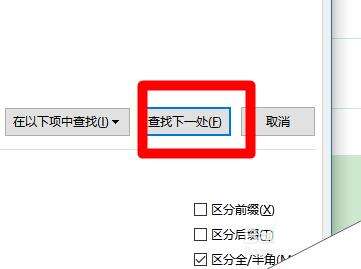办公教程总结
以上是为您收集整理的【Word文件怎么设置详细的查找范围?】办公软件教程的全部内容,希望文章能够帮你了解办公软件教程Word文件怎么设置详细的查找范围?。
如果觉得办公软件教程内容还不错,欢迎将网站推荐给好友。
hmoban 普通
相关推荐
WPS 如何在Excel里设置完成率公式
办公教程导读 收集整理了【WPS 如何在Excel里设置完成率公式】办公软件教程,小编现在分享给大家,供广大互联网技能从业者学习和参考。文章包含208字,纯文字阅读大概需要1分钟。 办公教程内容图文 在完成...
- 办公教程
- 29
如何使用Microsoft Word将一段文本剪切并添加到另一段文本中?
办公教程导读 收集整理了【如何使用Microsoft Word将一段文本剪切并添加到另一段文本中?】办公软件教程,小编现在分享给大家,供广大互联网技能从业者学习和参考。文章包含306字,纯文字阅读大概需要1分钟。 办公教...
- 办公教程
- 30
word中怎么取消锁定纵横比
办公教程导读 收集整理了【word中怎么取消锁定纵横比】办公软件教程,小编现在分享给大家,供广大互联网技能从业者学习和参考。文章包含198字,纯文字阅读大概需要1分钟。 办公教程内容图文 2、鼠标单击选中图片,点击鼠标右...
- 办公教程
- 30
word如何设置标题自动生成编号
办公教程导读 收集整理了【word如何设置标题自动生成编号】办公软件教程,小编现在分享给大家,供广大互联网技能从业者学习和参考。文章包含616字,纯文字阅读大概需要1分钟。 办公教程内容图文 当文档内容很多,章节也很...
- 办公教程
- 32
Excel2016 单元格如何跨列居中和单元格合并
办公教程导读 收集整理了【Excel2016 单元格如何跨列居中和单元格合并】办公软件教程,小编现在分享给大家,供广大互联网技能从业者学习和参考。文章包含292字,纯文字阅读大概需要1分钟。 办公教程内容图文 合并单元格...
- 办公教程
- 34
wps怎么画一个向上箭头
办公教程导读 收集整理了【wps怎么画一个向上箭头】办公软件教程,小编现在分享给大家,供广大互联网技能从业者学习和参考。文章包含254字,纯文字阅读大概需要1分钟。 办公教程内容图文 第2步、然后就可以点击拖动就可以画一...
- 办公教程
- 34