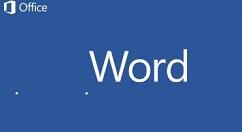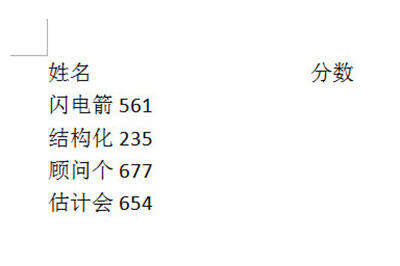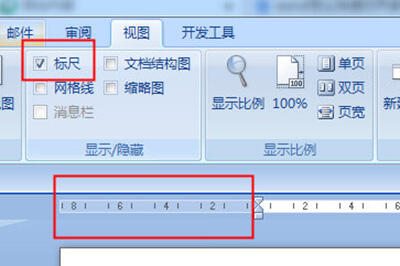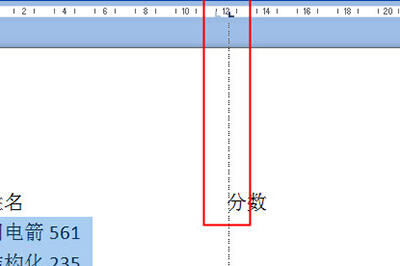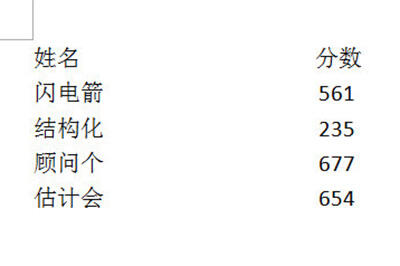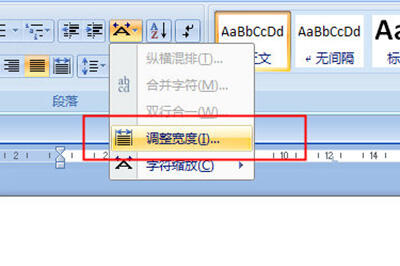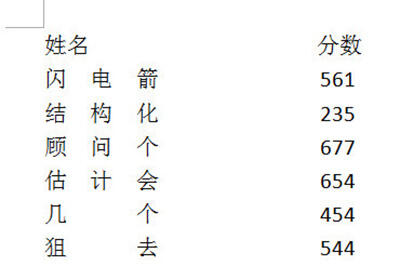Word怎么快速对齐 Word快速对齐多排文字方法
办公教程导读
收集整理了【Word怎么快速对齐 Word快速对齐多排文字方法】办公软件教程,小编现在分享给大家,供广大互联网技能从业者学习和参考。文章包含255字,纯文字阅读大概需要1分钟。
办公教程内容图文
我们以下面的这张表格为例子,要将下面的文本都与第一行的位置对齐。
1、非常的简单,我们首先选中要对齐的文本。
2、在【视图】菜单中勾选标尺,页面旁边的标尺显示出来。
3、然后我们在标尺上用鼠标左键点击定位要对齐的位置。
4、最后我们将光标定位到要对齐的文本前,按Tab键即可轻松对齐文本。
如果说还要将这些姓名文本对齐的话,也很简单。
1、我们首先按住ALT键选中姓名文本,然后点击上方菜单中的【调整宽度】。
2、将字符宽度改成最大的字符宽度5,点击确定,姓名文本就对齐啦。
办公教程总结
以上是为您收集整理的【Word怎么快速对齐 Word快速对齐多排文字方法】办公软件教程的全部内容,希望文章能够帮你了解办公软件教程Word怎么快速对齐 Word快速对齐多排文字方法。
如果觉得办公软件教程内容还不错,欢迎将网站推荐给好友。