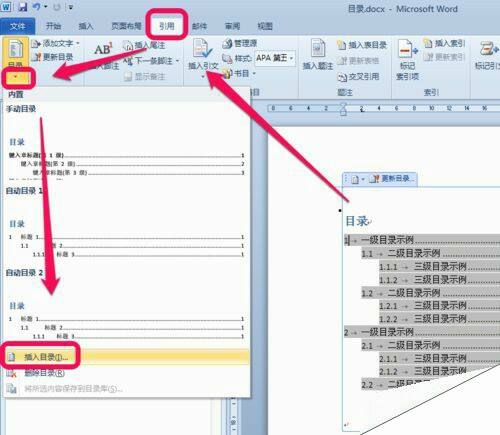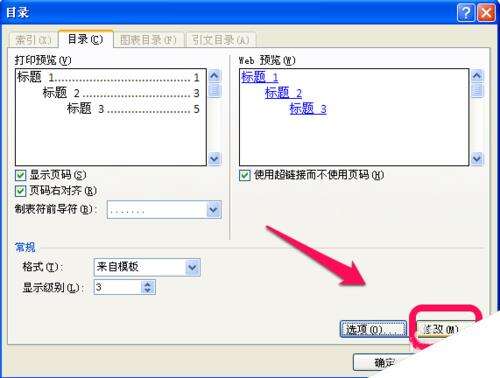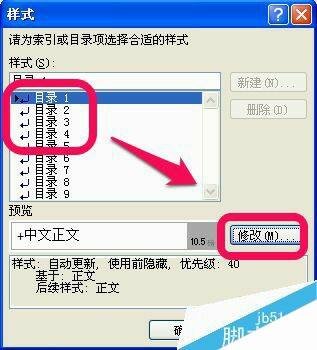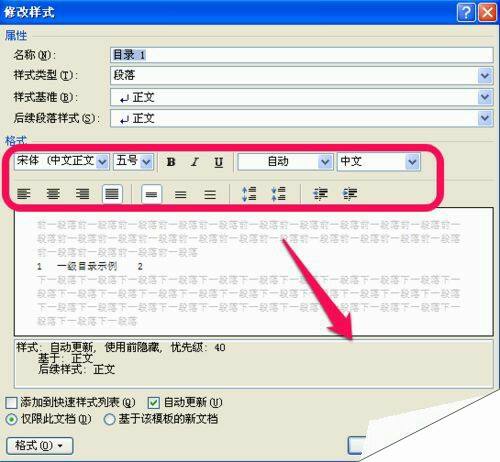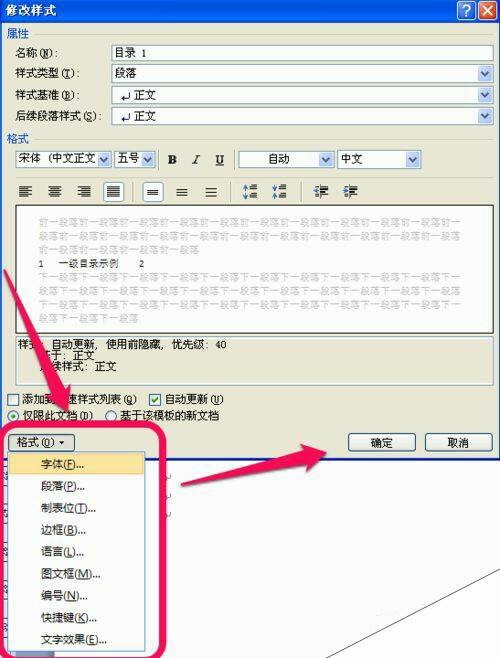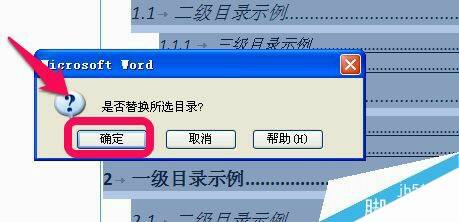word怎么修改默认目录的格式?word目录格式修改方法
办公教程导读
收集整理了【word怎么修改默认目录的格式?word目录格式修改方法】办公软件教程,小编现在分享给大家,供广大互联网技能从业者学习和参考。文章包含406字,纯文字阅读大概需要1分钟。
办公教程内容图文
2、插入目录的设置弹出框后,点击右下角的修改,如图。
3、然后,我们就看到目录1、2、3,……,选择我们需要修改的目录级别,然后点击修改,如图。
4、进入修改样式页面,可以进行如图所标示的很多字体格式的修改,修改完成后,点击确定即可。
5、更多格式:如果这些还不能满足你的需求,那么可以点击左下角的格式,有更多的字体、段落等格式的设定,如图。
6、我们对每一级别的目录进行设置修改后,点击确定后,会弹出替换的提示框,点击确定,就把默认的word目录格式替换成我们自己设置的了。
办公教程总结
以上是为您收集整理的【word怎么修改默认目录的格式?word目录格式修改方法】办公软件教程的全部内容,希望文章能够帮你了解办公软件教程word怎么修改默认目录的格式?word目录格式修改方法。
如果觉得办公软件教程内容还不错,欢迎将网站推荐给好友。