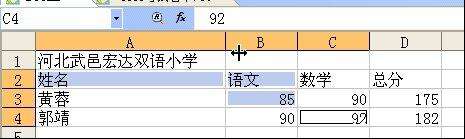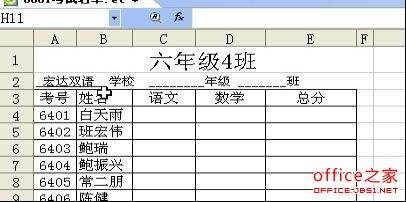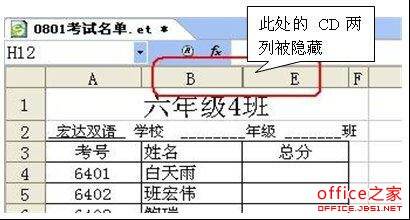如何调整WPS表格的行高、列宽、多列列宽和最合适的列宽
办公教程导读
收集整理了【如何调整WPS表格的行高、列宽、多列列宽和最合适的列宽】办公软件教程,小编现在分享给大家,供广大互联网技能从业者学习和参考。文章包含715字,纯文字阅读大概需要2分钟。
办公教程内容图文
231
方法二:选择列a,点击菜单格式-列-列宽,弹出列宽窗口,如图2-3-2所示,在列宽窗口中输入所需值。如果输入值不合适,请尝试几次。
232
2调整多列的列宽
选择多列,调整方法同上。调整后,选定的列具有相同的列宽。
3调整行高
方法与调整列宽相同。稍微。
4最适合列宽
如果选择了最合适的列宽,每一列的宽度应该正好容纳每一列的内容。操作方法如图2-3-3所示。
233
最终效果如图2-3-4所示。可以看出,列A和列B的宽度正好适合列A和列B的内容,也就是说,它们可以在没有额外空间的情况下被容纳。
234
5列的隐藏
如果我们不想要图2-3-4中的C和D列,我们可以选择这两个列,然后单击菜单格式-列-隐藏,那么光盘列将被隐藏,并且在打印时不会被打印。操作后如图2-3-5所示。
235
请注意,在图2-3-5中,列B后面的列E和中间的两列光盘被隐藏。
6取消隐藏
选择两列b和e,实际上选择四列b、c、d和e,然后单击菜单格式-列-取消隐藏,然后c和d列将取消隐藏。
办公教程总结
以上是为您收集整理的【如何调整WPS表格的行高、列宽、多列列宽和最合适的列宽】办公软件教程的全部内容,希望文章能够帮你了解办公软件教程如何调整WPS表格的行高、列宽、多列列宽和最合适的列宽。
如果觉得办公软件教程内容还不错,欢迎将网站推荐给好友。