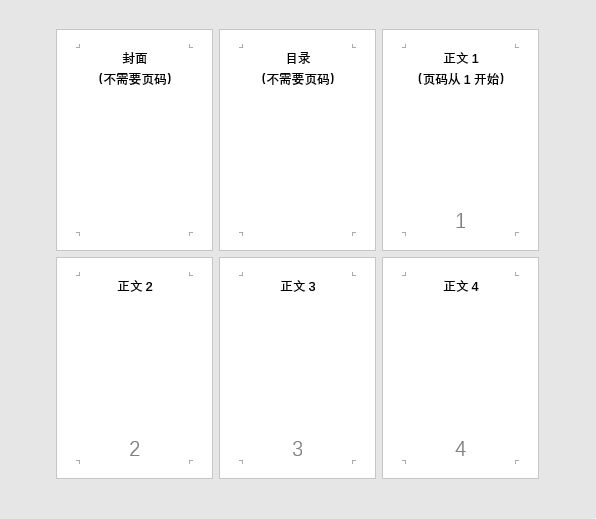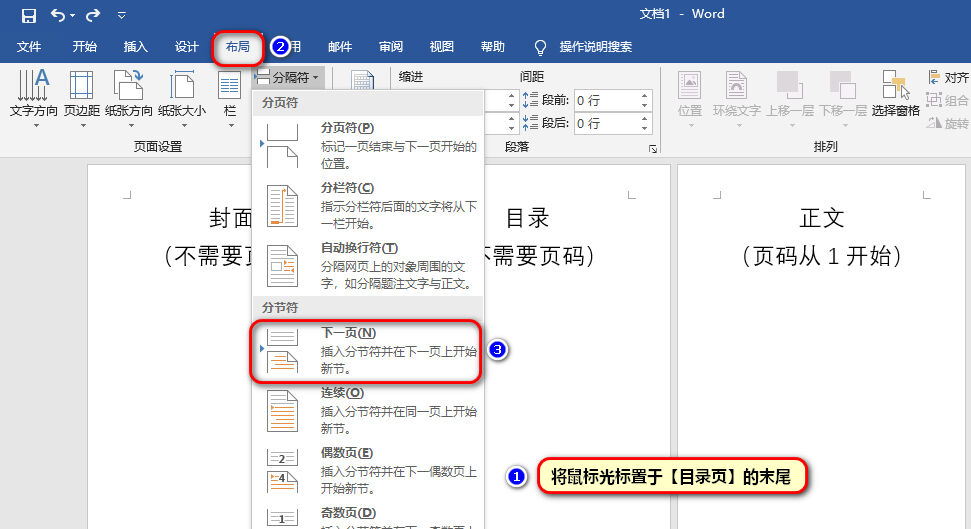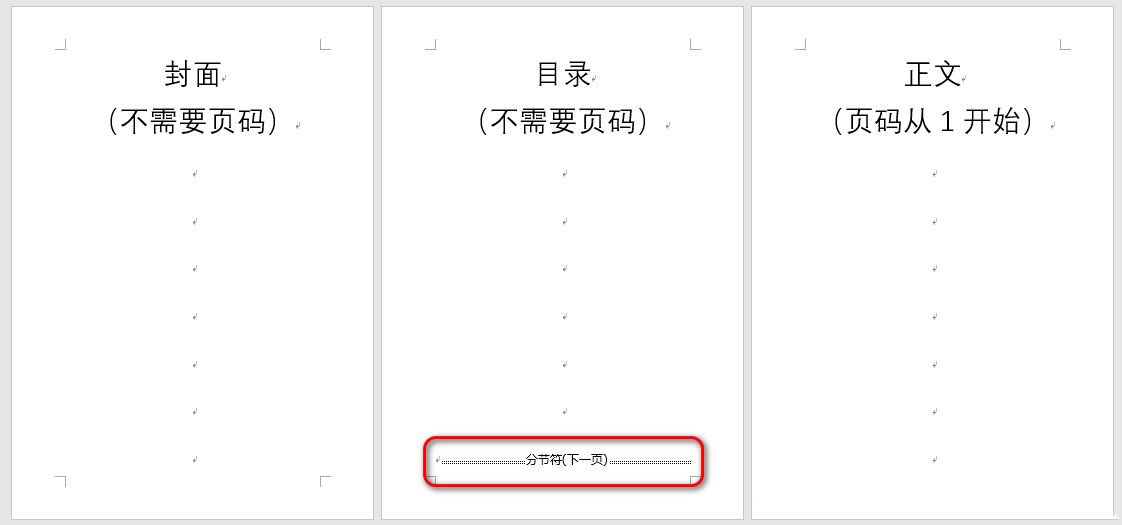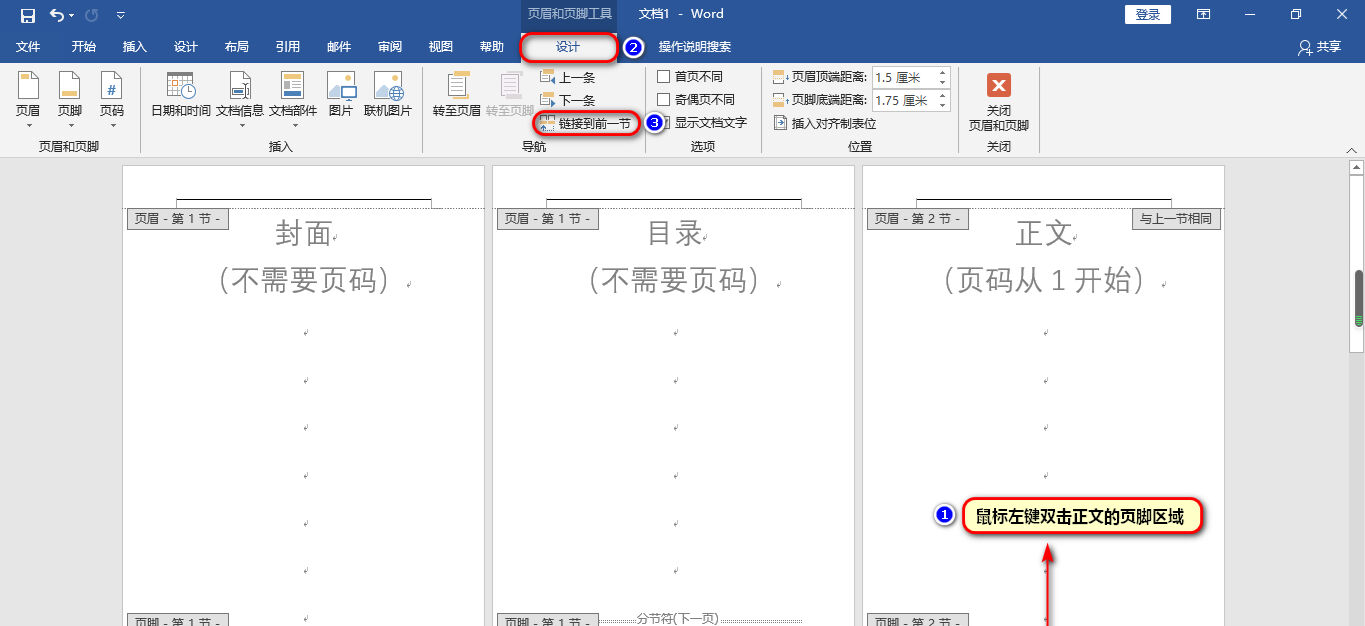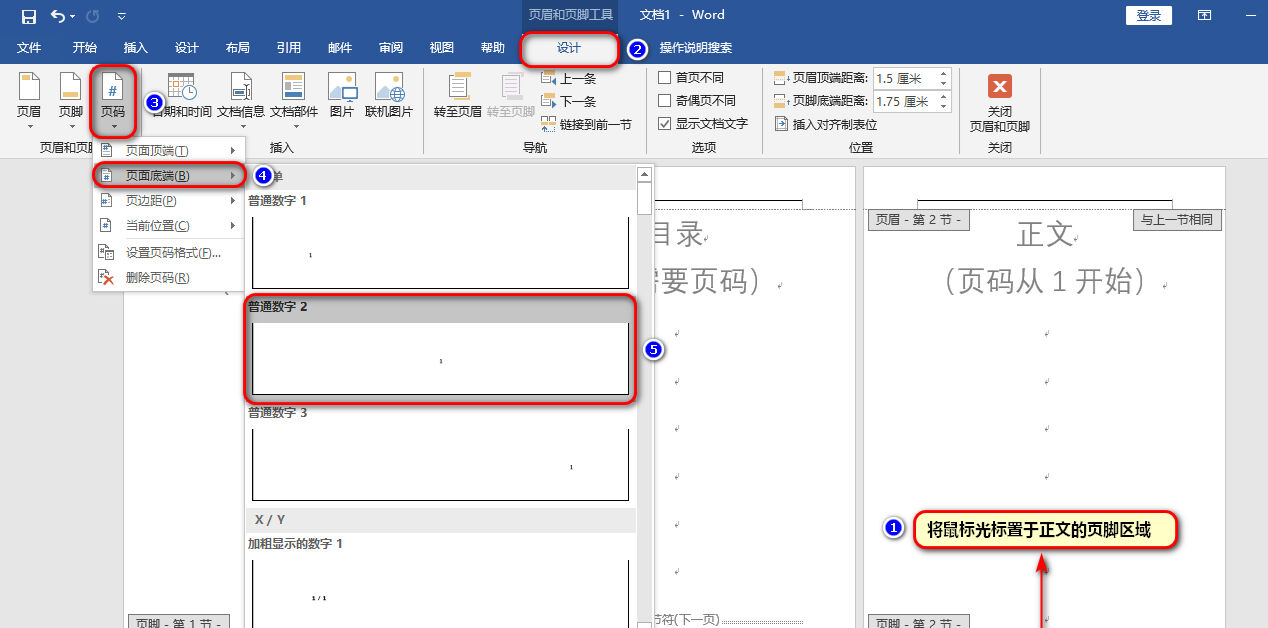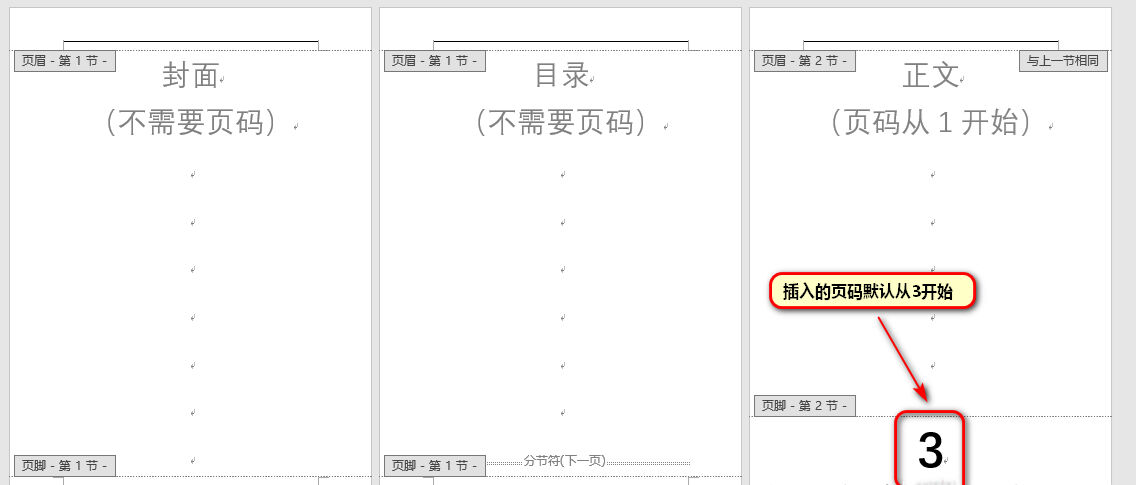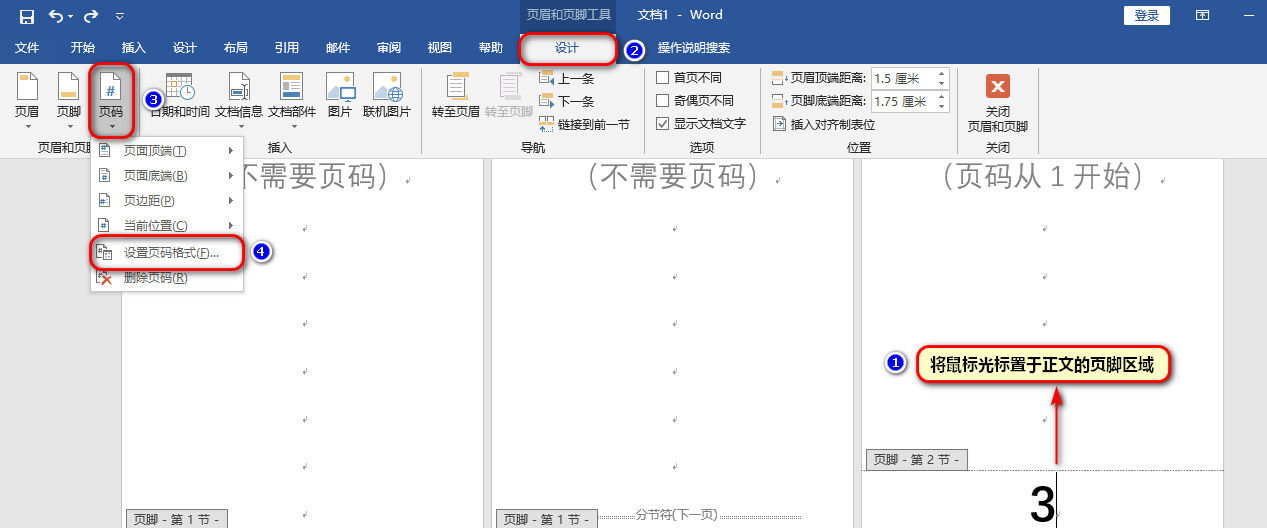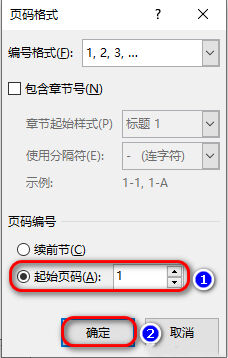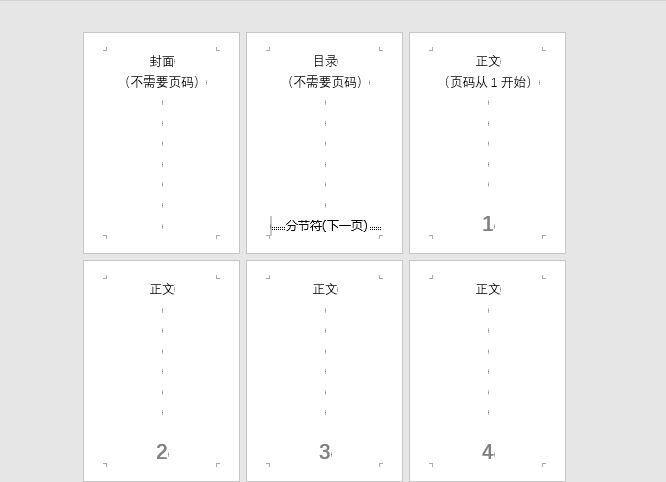Word页码怎么从指定页开始设置?Word页码从指定页开始设置教程
办公教程导读
收集整理了【Word页码怎么从指定页开始设置?Word页码从指定页开始设置教程】办公软件教程,小编现在分享给大家,供广大互联网技能从业者学习和参考。文章包含654字,纯文字阅读大概需要1分钟。
办公教程内容图文
Word页码从指定页开始设置教程:
第一步:插入分节符
1、将鼠标光标置于【目录页】末尾,点击菜单栏的【布局】选项卡,在【页面设置】工具组中点击【分隔符】,选择【分节符】中的【下一页】。
2、可以看到目录页底部有我们插入的【分节符(下一页)】的提示。插入分节符可以将文档分成两节,分节符之前是第一节,分节符之后是第二节。
第二步:取消链接前一页页眉
1、鼠标左键双击正文的页脚区域,在选项卡处多了【页眉和页脚工具】的【设计】选项卡,在【导航】工具组中取消选中【链接到前一节】。默认是灰色选中状态。
第三步:插入页码
1、将鼠标光标置于正文的页脚区域,点击页眉和页脚工具下方的【设计】选项卡,在【页眉和页脚】工具组中点击【页码】,选择【页面底端】,选择【普通数字2】。
2、我们可以看到插入的页码默认是从3开始的,我们需要将页码改成从1开始。
第四步:修改页码格式
1、将鼠标光标置于正文的页脚区域,点击页眉和页脚工具下方的【设计】选项卡,在【页眉和页脚】工具组中点击【页码】,选择【设置页码格式】。
2、弹出【页码格式】对话框,在【页码编号】下方选择【起始页码】,并将数字改为1,点击【确定】按钮。
3、可以看到,封面也和目录页都没有页码,正文页的页码从1开始,最终的效果图如下所示。
办公教程总结
以上是为您收集整理的【Word页码怎么从指定页开始设置?Word页码从指定页开始设置教程】办公软件教程的全部内容,希望文章能够帮你了解办公软件教程Word页码怎么从指定页开始设置?Word页码从指定页开始设置教程。
如果觉得办公软件教程内容还不错,欢迎将网站推荐给好友。