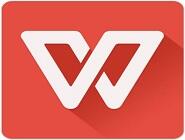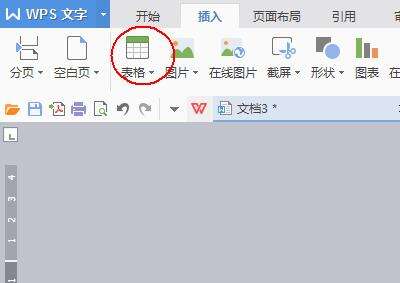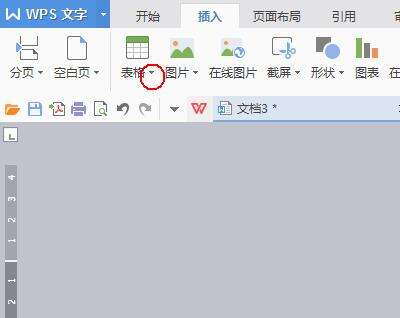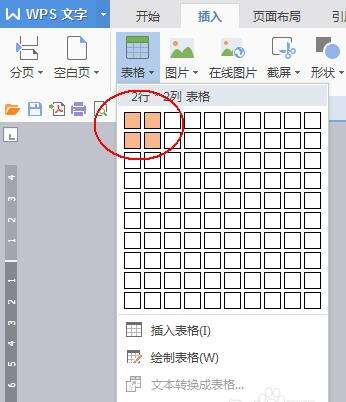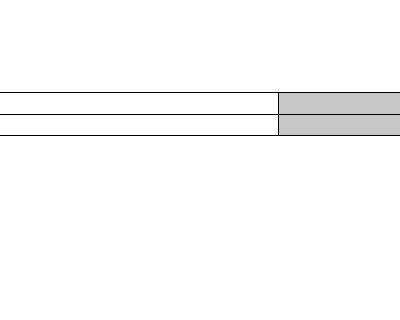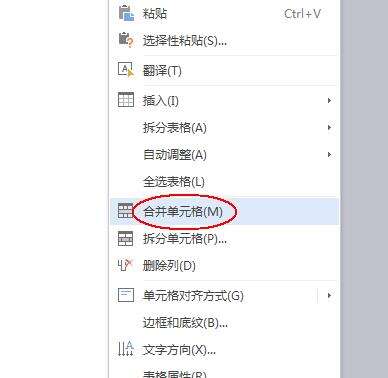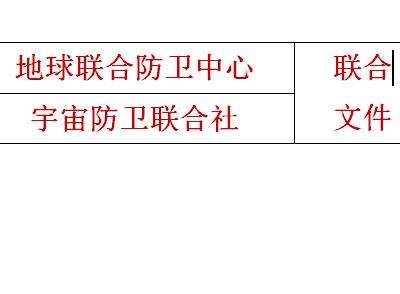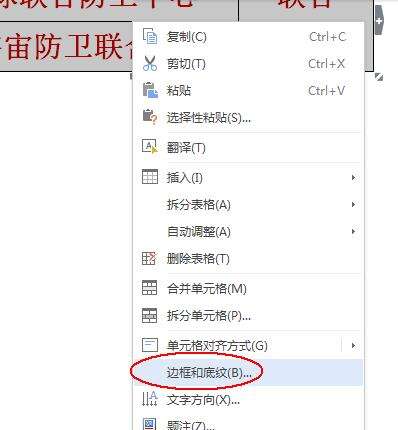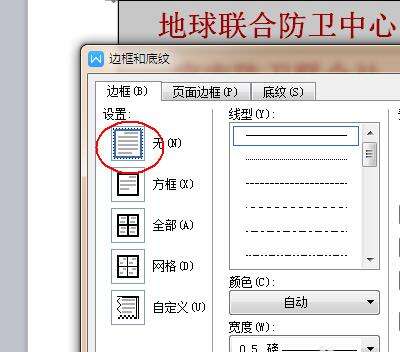使用wps制作红头文件联合标头具体操作步骤
办公教程导读
收集整理了【使用wps制作红头文件联合标头具体操作步骤】办公软件教程,小编现在分享给大家,供广大互联网技能从业者学习和参考。文章包含335字,纯文字阅读大概需要1分钟。
办公教程内容图文
1、点击工具栏的“插入”,在“插入”列表中找到“表格”工具
2、单击“表格”工具下方的倒三角。
3、插入一个“2*2”的表格。
4、调整表格的大小 位置等再选中表格的后两格。
5、右击鼠标,在弹出的列表中单击选择“合并单元格”
6、输入相关内容并对输入的文字进行编辑设定。
7、单击选中表格后右击鼠标,单击选择“边框和底纹”
8、在“边框和底纹”窗口下选择“无”,最后单击“确定”即可。
9、最终效果。(别看这里有虚线,打印的时候不会出现,这里的虚线仅是为了方便编辑。)
根据上文为你们讲述的使用wps制作红头文件联合标头的具体操作步骤,你们是不是都学会啦!
办公教程总结
以上是为您收集整理的【使用wps制作红头文件联合标头具体操作步骤】办公软件教程的全部内容,希望文章能够帮你了解办公软件教程使用wps制作红头文件联合标头具体操作步骤。
如果觉得办公软件教程内容还不错,欢迎将网站推荐给好友。