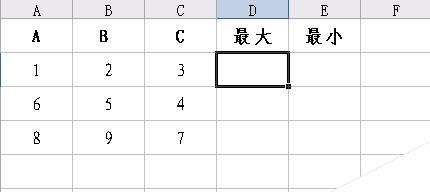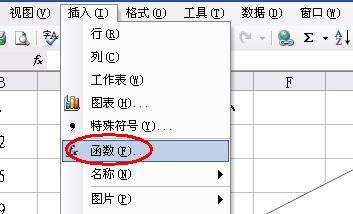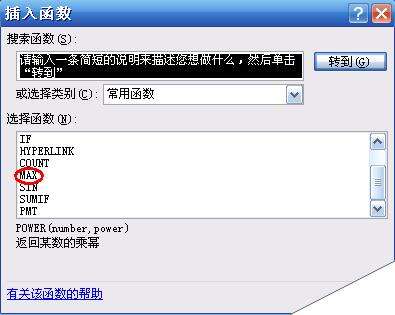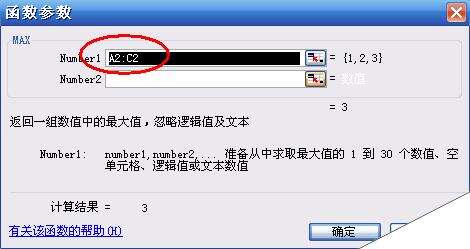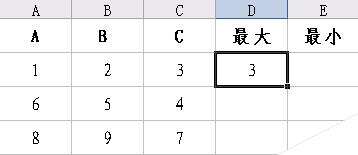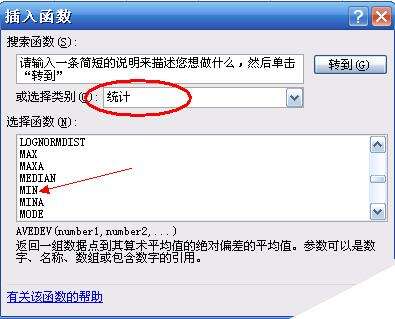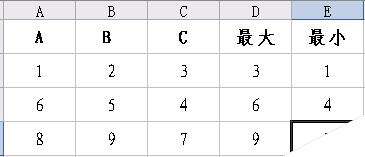利用excel中MAX和MIN函数比较表格数据大小
办公教程导读
收集整理了【利用excel中MAX和MIN函数比较表格数据大小】办公软件教程,小编现在分享给大家,供广大互联网技能从业者学习和参考。文章包含590字,纯文字阅读大概需要1分钟。
办公教程内容图文
2、所有有关EXCEL函数的操作,除了熟练以外可以直接输入,都是采用这样一种可视化的操作流程:选择菜单栏里的“插入”–下拉菜单中的“函数”。
3、在EXCEL2003版本中,MAX函数直接放在默认的常用函数里,打开函数对话框时,可以一眼看到MAX函数。
4、打开MAX函数对话框,EXCEL软件相当智能地选择A2到C2这一范围的数据。MAX函数的运用,如果是某一行连续数据的话,可以采用MAX(A:B)的方式;如果是非连续性的,则不能如此,须采用MAX(A1,B2,C3)这样的语法模式。回车之后,可以看返回的结果。
MIN函数的运用
MIN函数和MAX函数的操作基本一致的,在函数对话框里,MIN函数并没有出现在常用函数里。要在选择类别里选择“统计”,从而找到MIN函数。
2、同样的,MIN函数的语法注意点和MAX函数一样。
3、所以展示的结果如下。如果对函数熟练了,直接在表格单元格输入 类似“=max(a2:c2)”就可以得出结果。
以上就是利用excel中MAX和MIN函数比较表格数据大小方法介绍,操作很简单的,大家按照上面步骤进行操作即可,希望能对大家有所帮助!