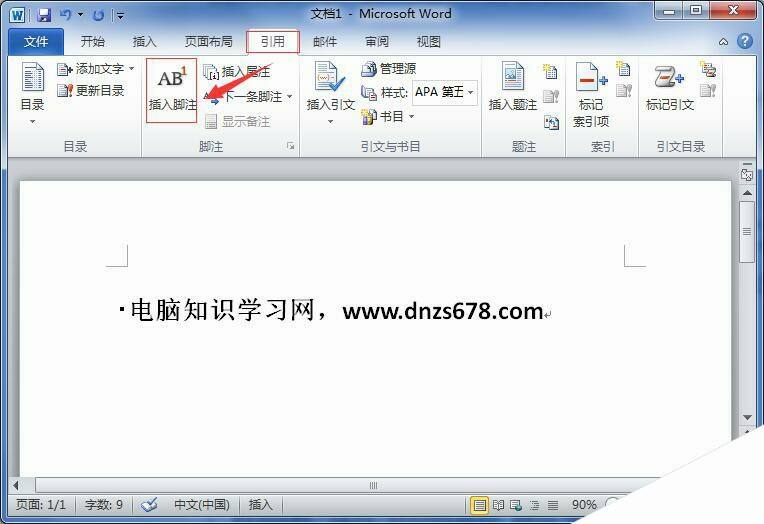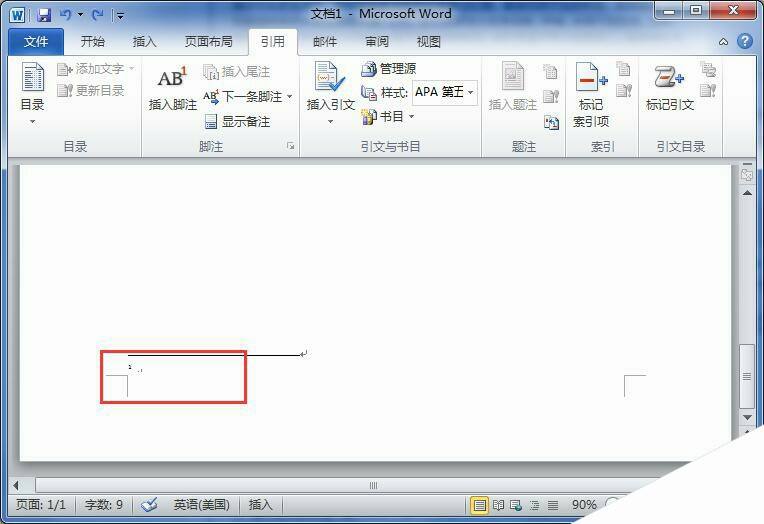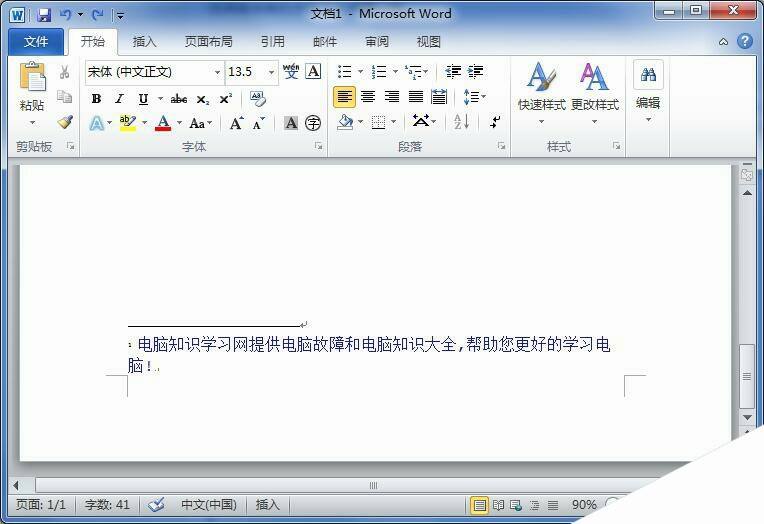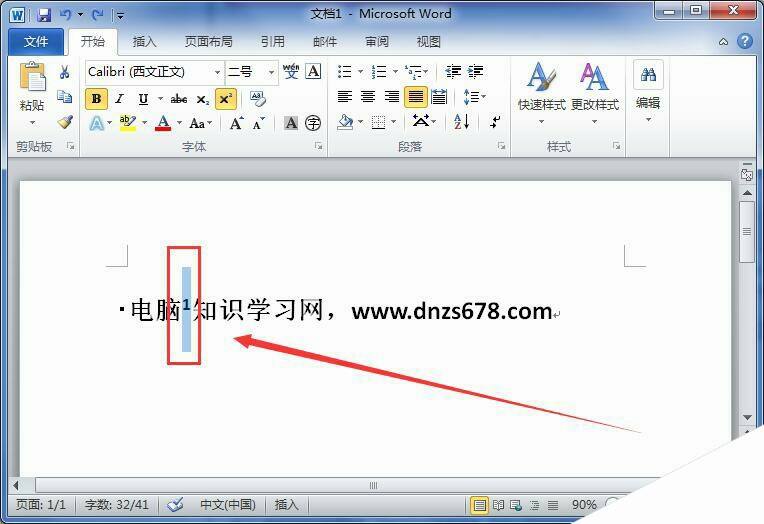Word2010中如何添加、删除脚注、尾注 Word2010中添加、删除脚注、尾注的方法
办公教程导读
收集整理了【Word2010中如何添加、删除脚注、尾注 Word2010中添加、删除脚注、尾注的方法】办公软件教程,小编现在分享给大家,供广大互联网技能从业者学习和参考。文章包含528字,纯文字阅读大概需要1分钟。
办公教程内容图文
2、此时,在刚刚选定的位置上会出现一个上标的序号“1”,在页面底端也会出现一个序号“1”,且光标在序号“1”后闪烁。提示:如果添加的是尾注,则是在文档末尾出现的序号“1”。
3、现在我们可以在页面底端的序号“1”后输入具体的脚注信息,这样我们的脚注就添加完成了。提示:a.如果在文档中添加多个脚注,Word会根据文档中已有的脚注数自动为新脚注排序。b.添加尾注详细信息的方法与此步骤一样。
删除脚注、尾注
如果想删除脚注或尾注,可以选中脚注或尾注在文档中的位置,即在文档中的序号。这里我们选中刚刚插入的脚注,即在文档中的上标序号“1”。然后按键盘上的【Delete】键即可删除该脚注。
办公教程总结
以上是为您收集整理的【Word2010中如何添加、删除脚注、尾注 Word2010中添加、删除脚注、尾注的方法】办公软件教程的全部内容,希望文章能够帮你了解办公软件教程Word2010中如何添加、删除脚注、尾注 Word2010中添加、删除脚注、尾注的方法。
如果觉得办公软件教程内容还不错,欢迎将网站推荐给好友。