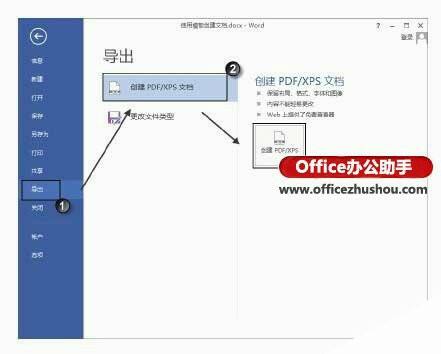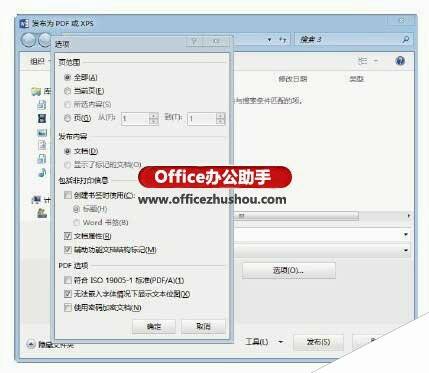以Word 2013为例介绍将文档转换为PDF文档的操作方法
办公教程导读
收集整理了【以Word 2013为例介绍将文档转换为PDF文档的操作方法】办公软件教程,小编现在分享给大家,供广大互联网技能从业者学习和参考。文章包含953字,纯文字阅读大概需要2分钟。
办公教程内容图文
图1 单击“创建PDF/XPS”按钮
2、此时将打开“发布为PDF或XPS”对话框,选择保存文档的文件夹,在“文件名”对话框中输入文档保存使用的名称,在“文档类型”下拉列表中选择文档的保存类型,这里选择将文档保存为PDF文档,如图2所示。
图2 “发布为PDF或XPS”对话框
3、如果需要在保存文档后立即打开该文档,可以勾选“发布后打开文件”复选框。在“优化”栏中可根据需要进行设置,如图3所示。如果文档需要高质量打印,则应选择“标准(联机发布和打印)”单选按钮;如果对文档打印质量要求不高,而且需要文档尽量小,可选择“最小文件大小(联机发布)”单选按钮。
图3 “优化”栏的设置
4、在“文件”选项卡中单击“选项”按钮打开“选项”对话框,可以对打印的页面范围进行设置,同时可以选择是否打印标记以及选择输出选项,如图4所示。
图4 “选项”对话框
5、完成设置后单击“确定”按钮关闭“选项”对话框,再单击“发布”按钮即可将文档保存为PDF文档。
注意:在“文件”选项卡中选择“另存为”选项打开“另存为”对话框,可以直接将文档保存为PDF或XPS文档格式。此时在对话框的“保存类型”下拉列表中将会显示“PDF文档”和“XPS文档”2个选项,根据需要选择后即可直接进行文档的保存。另外,文档转换为PDF或XPS文档后,将无法再使用Office 2013应用程序进行编辑修改。另外,Office 2013提供了对PDF文档的直接支持,用户可以直接使用“打开”命令在Word中打开PDF文档。
本文已经收录至:《Office 2013应用技巧实例大全》