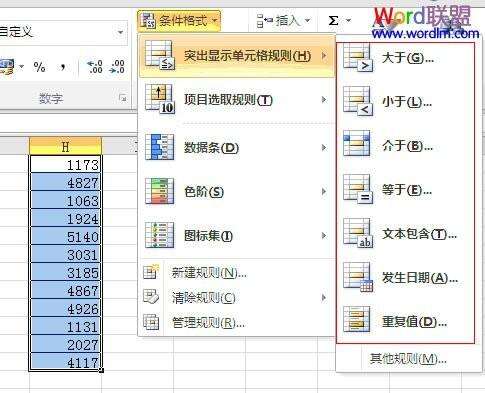Excel表格中将条件格式归纳汇总技巧
办公教程导读
收集整理了【Excel表格中将条件格式归纳汇总技巧】办公软件教程,小编现在分享给大家,供广大互联网技能从业者学习和参考。文章包含1118字,纯文字阅读大概需要2分钟。
办公教程内容图文
如果数据是文本或者日期,还可以筛选 “介于”、“文本包含”或“发生日期”的数据。
三、使用数据条设置所有单元格的格式
数据条是Excel2010版新增的一个功能。数据条的长度代表单元格中的值。数据条越长,表示值越高,数据条越短,表示值越低。
在大量数据中查看较高值和较低值时,数据条尤其有用。
四、Excel条件格式中使用公式
Excel条件格式中使用公式比前面的基础操作稍微复杂一点,但更加灵活。
公式必须以等号 (=) 开头且必须返回逻辑值 TRUE (1) 或 FALSE (0)。
如果公式无效,所有格式设置将不被应用。有一个小技巧就是在Excel工作表中先测试公式,确保公式不会返回错误值,然后再将公式复制到条件格式中。
输入公式最容易出错和忽略的地方可能就是单元格引用方式。这里也分相对和绝对引用,和Excel工作表编辑公式一样。如果复制公式,相对引用将自动调整。
关于excel条件格式中使用公式,详细的实例和一些视频教程请参考搜索论坛帖子:《excel条件格式》
五、使用excel条件格式需要注意以下三点:
①在Excel2007中,条件格式最多可以包含64个条件,在Excel2003版中,Excel只支持三个条件。
②当两个或更多个条件格式规则应用于一个单元格区域时,将按其在对话框中列出的优先级顺序评估这些规则。
列表中较高处的规则的优先级高于列表中较低处的规则。默认情况下,新规则总是添加到列表的顶部,因此具有较高的优先级,但是可以使用对话框中的“上移”和“下移”箭头更改优先级顺序。
③例如,一个规则将单元格字体颜色设置为红色,而另一个规则将单元格字体颜色设置为绿色。因为这两个规则冲突,所以只应用一个规则。应用优先级较高的规则。
六、清除条件格式
单击“开始”选项卡——“条件格式”,然后单击“清除规则”。根据选择的内容,单击“所选单元格”、“此表”等等。
办公教程总结
以上是为您收集整理的【Excel表格中将条件格式归纳汇总技巧】办公软件教程的全部内容,希望文章能够帮你了解办公软件教程Excel表格中将条件格式归纳汇总技巧。
如果觉得办公软件教程内容还不错,欢迎将网站推荐给好友。