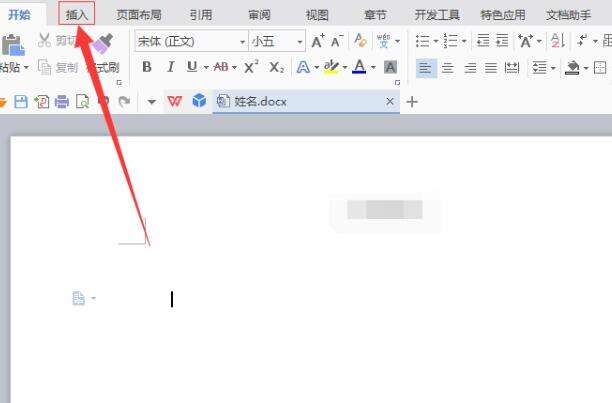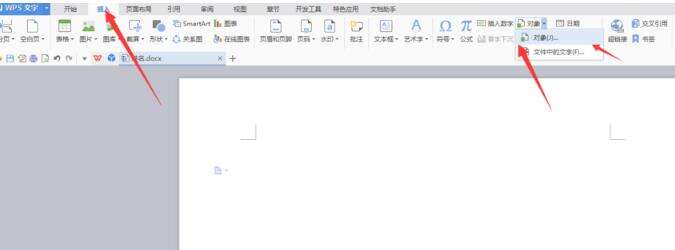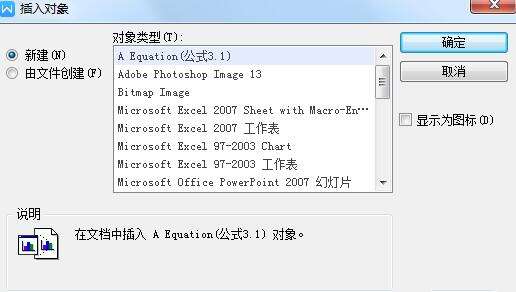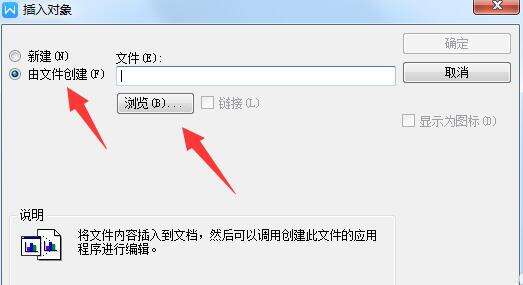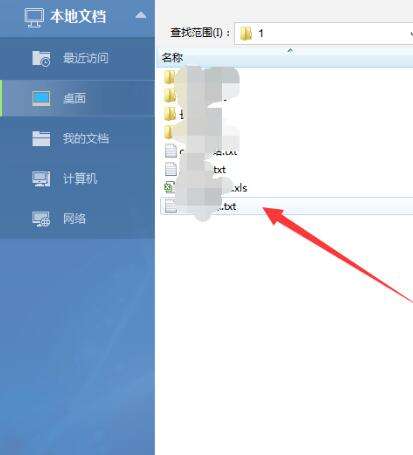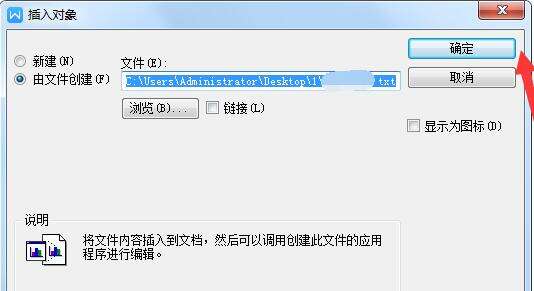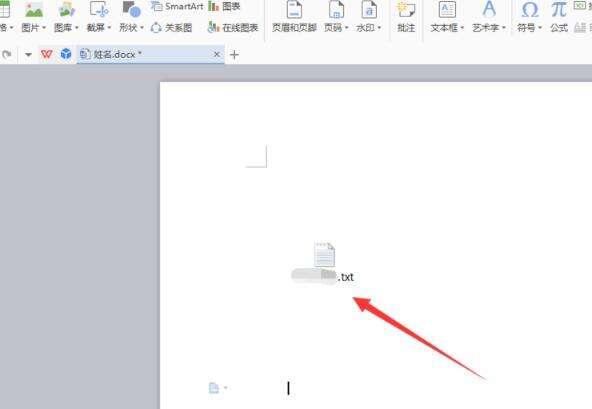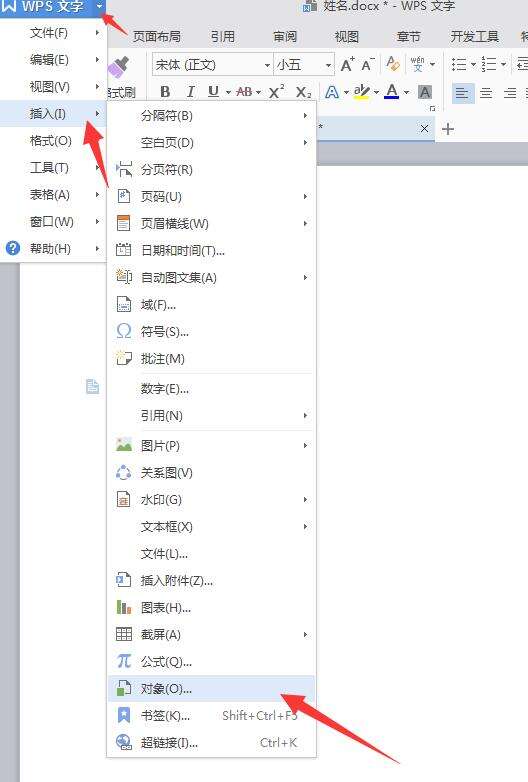wps怎样导入TXT文件 wps导入TXT文件的详细步骤
办公教程导读
收集整理了【wps怎样导入TXT文件 wps导入TXT文件的详细步骤】办公软件教程,小编现在分享给大家,供广大互联网技能从业者学习和参考。文章包含354字,纯文字阅读大概需要1分钟。
办公教程内容图文
1、打开wps文字,这里直接打开一个空白文档好了,点击插入,如图所示:
2、在点击了“插入”之后,在工具栏找到“对象”,点击之后选择“对象”,如图所示:
3、在点击了上面的“对象”之后,就会弹出相应的插入对象对话框了,此时对话框选中了“新建”,如图所示:
4、选择新建下方的由文件创建,之后点击文件框下方的“浏览”,如图所示:
5、在点击了“浏览”之后,我们就应该选择相应的TXT文件,然后点击打开,之后点击确定,如图所示:
6、在点击确定之后,就可以在文档中看到TXT文件了,如图一所示;另外,要找到“对象”也可通过这个路径:wps文字——插入——对象,也是可以打开的,如图二所示:
各位小伙伴们,看完上面的精彩内容,都清楚wps导入TXT文件的详细步骤了吧!
办公教程总结
以上是为您收集整理的【wps怎样导入TXT文件 wps导入TXT文件的详细步骤】办公软件教程的全部内容,希望文章能够帮你了解办公软件教程wps怎样导入TXT文件 wps导入TXT文件的详细步骤。
如果觉得办公软件教程内容还不错,欢迎将网站推荐给好友。