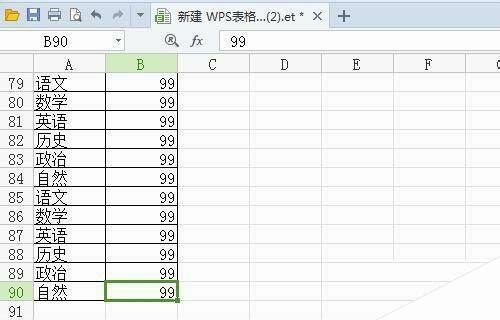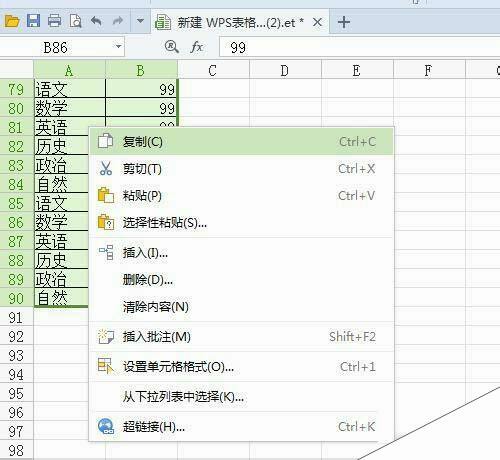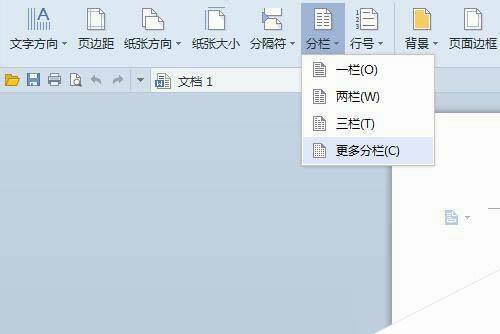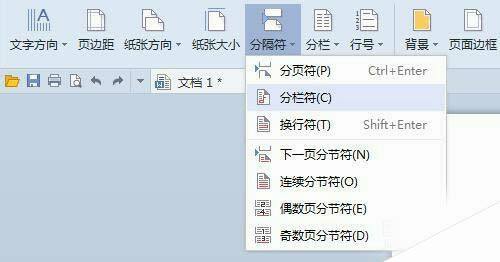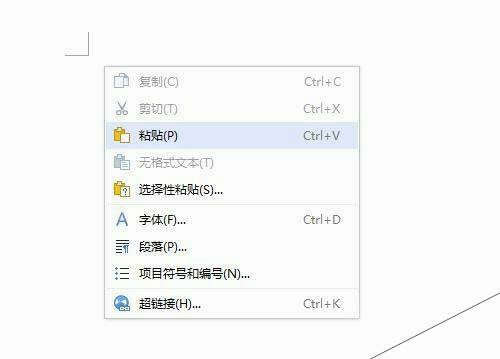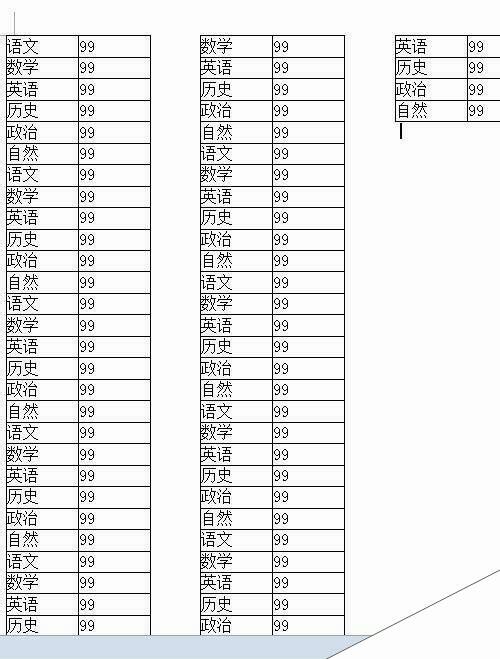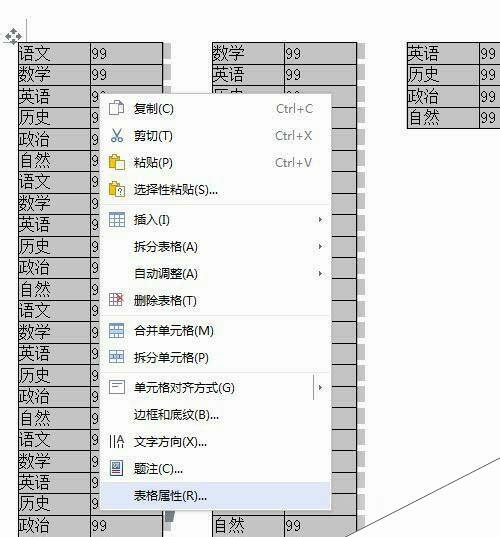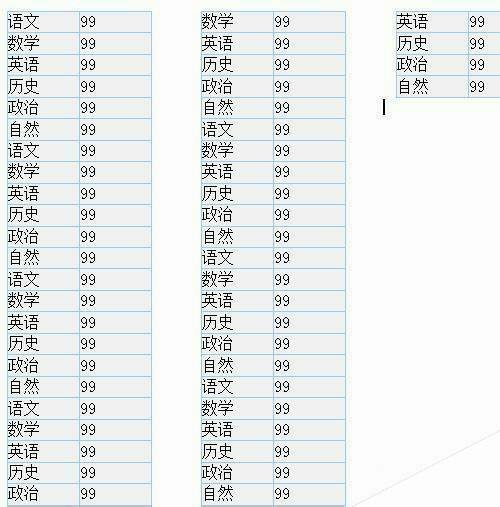WPS表格如何分栏打印数据呢?
办公教程导读
收集整理了【WPS表格如何分栏打印数据呢?】办公软件教程,小编现在分享给大家,供广大互联网技能从业者学习和参考。文章包含582字,纯文字阅读大概需要1分钟。
办公教程内容图文
2、选中这两列,复制数据
3、转到WPS文字中,点击页面布局,选择分栏,如果是分成一栏、两栏、三栏可以直接选择,如果要分成更多栏更多设置,可以点击更多分栏。
4、在点击更多分栏弹出的分栏对话框中,设置栏数、宽度和间距等参数。
5、然后在点击分隔符,选择分栏符
6、在WPS文字中粘贴复制的WPS表格数据
7、粘贴过来的表格数据就被分成了三栏
8、点击表格左上角的图标选中表格,双击图标或者在图标或者表格上右键单击,选择表格属性,可以修改表格样式
9、在WPS文字中也可以很好的修改表格的样式,修改好后可以实现分栏打印了。
相关阅读:
如何给WPS文档分栏设置让排版更完美
WPS文字教你实现文章中局部式的分栏
WPS文字怎么分成两栏? WPS文档分栏显示的教程
办公教程总结
以上是为您收集整理的【WPS表格如何分栏打印数据呢?】办公软件教程的全部内容,希望文章能够帮你了解办公软件教程WPS表格如何分栏打印数据呢?。
如果觉得办公软件教程内容还不错,欢迎将网站推荐给好友。